Aggiornato 2024 di aprile: smetti di ricevere messaggi di errore e rallenta il tuo sistema con il nostro strumento di ottimizzazione. Scaricalo ora su questo link
- Scarica e installa lo strumento di riparazione qui.
- Lascia che scansioni il tuo computer.
- Lo strumento sarà quindi ripara il tuo computer.
Adobe Premiere Pro è uno degli editor non lineari più intelligenti sul mercato, ma anche il miglior software ha i suoi problemi. Niente è più frustrante che trovare un ostacolo alla fine di un progetto video su cui stai lavorando da ore, nonostante molti utenti stiano riscontrando un problema del genere. Se ricevi un messaggio di errore quando provi a esportare i filmati in Premiere Pro, probabilmente indica un problema con il tuo disco rigido.
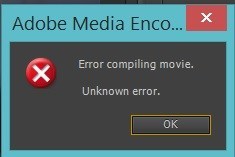
Ci possono essere diversi motivi per cui il messaggio di errore "Errore durante la compilazione del filmato. Errore sconosciuto "indica che può essere difficile sapere da dove iniziare. Poiché non tutti i suggerimenti di seguito si applicano al tuo problema specifico, puoi saltare tutti i passaggi che non fanno parte della tua configurazione specifica. Anche se contatti il supporto tecnico per ulteriore assistenza, è una buona idea prendere appunti dettagliati, anche se segui i passaggi, in modo che l'agente che ti sta aiutando possa farlo in modo più efficace.
Diverse circostanze possono portare a questo particolare problema. In alcuni casi, il primo bug report è seguito da una seconda riga di informazioni che descrivono il problema:
- Errori di compressione del codec: questo errore in genere descrive una dimensione dell'immagine non supportata, un problema di memoria di sistema o problemi con altro hardware. Prova invece a utilizzare un codec senza limitazioni ("Animazione" per il formato QuickTime o "Nessuno" per i file AVI) per assicurarti che la dimensione dell'immagine non sia il problema.
- Disco completo: lo spazio sul disco di destinazione non è sufficiente. Esportali su un altro disco rigido o elimina i file per creare spazio aggiuntivo, inclusi i file nella cache multimediale.
- File duplicato: esiste un conflitto di nomi di file nella cartella di destinazione; rinominare il file esistente o il file di output.
- File non trovato: questo si verifica quando i file di origine del progetto non sono collegati. Utilizzare le funzioni Trova supporto file o collegamento per riassegnare i file di input mancanti.
- Lettore di output non valido: l'unità di destinazione non è disponibile. Verificare che la lettera dell'unità sia corretta e che il disco rigido non sia protetto da scrittura o smontato (come con un'unità esterna).
- Errore di I / O: vedere "Disco rigido pieno" sopra.
- Lo spazio è limitato: prova a ottimizzare la memoria potenziale utilizzando le impostazioni di rendering. Dal menu a discesa Modifica, selezionare Impostazioni, quindi Ottimizza rendering, quindi Memoria. Nel
- Ottimizza il menu a discesa Rendering, cambia Prestazioni in Memoria.
- Non è possibile creare / aprire un file di output: vedere "Disco rigido pieno.
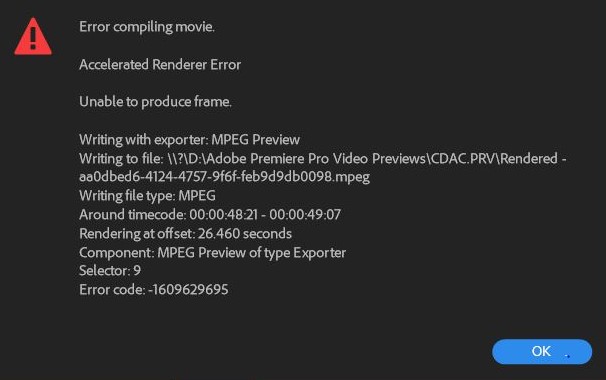
Per correggere un errore durante la compilazione di filmati in Premiere Pro:
Abbattere il problema
Puoi provare a risolvere il problema per trovare la posizione esatta sulla sequenza temporale in cui si verifica il problema.
- Crea una copia del tuo file di progetto.
- Utilizzando la copia del progetto, eliminare la seconda metà del supporto nella sequenza che si sta tentando di esportare.
- Eseguire nuovamente il processo di esportazione.
Aggiornamento di aprile 2024:
Ora puoi prevenire i problemi del PC utilizzando questo strumento, ad esempio proteggendoti dalla perdita di file e dal malware. Inoltre è un ottimo modo per ottimizzare il computer per le massime prestazioni. Il programma corregge facilmente gli errori comuni che potrebbero verificarsi sui sistemi Windows, senza bisogno di ore di risoluzione dei problemi quando hai la soluzione perfetta a portata di mano:
- Passo 1: Scarica PC Repair & Optimizer Tool (Windows 10, 8, 7, XP, Vista - Certificato Microsoft Gold).
- Passaggio 2: fare clic su "Avvio scansione"Per trovare problemi di registro di Windows che potrebbero causare problemi al PC.
- Passaggio 3: fare clic su "Ripara tutto"Per risolvere tutti i problemi.
Se funziona, puoi vedere che il problema si trova nella seconda metà della sequenza ed eseguire gli stessi passaggi di cui sopra, ma invece di eliminare metà della sequenza, rimuovi un quarto. Continua con questo metodo fino a quando non hai compreso approssimativamente dove si trova il problema nella sequenza.
Converti il tuo file in DV AVI
Se stai lavorando con un file diverso dal resto dell'hardware, converti il file nel formato DV AVI.
- Crea un progetto Adobe Premiere Elements con le stesse impostazioni della clip.
- Basta importare la clip e aggiungerla alla linea temporale / scena.
- Fai clic su Esporta e condividi, quindi seleziona Dispositivi> Computer> Risoluzione 720 x 480.
- Dall'elenco a discesa Formato, selezionare il formato AVI, immettere un nome file e scegliere un percorso in cui salvare il file. Clicca su Salva.
- Apri il tuo progetto Premiere Elements originale. Nella scheda Progetto, fai clic con il pulsante destro del mouse sul file originale e seleziona Sostituisci record. Seleziona il file che hai creato al passaggio 4.
Aggiorna Premiere con l'ultima versione
Se il problema è stato causato da un errore, è probabile che il problema venga risolto se si aggiorna il software con l'ultima versione disponibile. Adobe ha recentemente corretto molte incoerenze relative a Windows 10, quindi l'aggiornamento potrebbe essere l'unica soluzione che devi applicare.
Alcuni utenti interessati hanno riferito che il problema è stato risolto dopo l'aggiornamento dell'ultima versione disponibile e il riavvio del dispositivo.
Il modo più semplice per aggiorna Adobe Premiere alla versione più recente è utilizzare Adobe Creative Cloud. Con pochi clic, è possibile aggiornare il software all'ultima versione.
Per verificare la presenza di aggiornamenti di Adobe Premiere, apri l'applicazione desktop Creative Cloud e fai clic sul pulsante Azione nella parte superiore destra dello schermo. Quindi fare clic su Controlla aggiornamenti applicazioni nel nuovo menu visualizzato.
Quindi segui le istruzioni sullo schermo per aggiornare Adobe Premiere con l'ultima versione. Se viene richiesto di scegliere da una raccolta di versioni diverse, selezionare la versione più recente, quindi seguire le istruzioni di installazione.
https://helpx.adobe.com/premiere-elements/kb/error-error-compiling-movie-render.html
Suggerimento esperto: Questo strumento di riparazione esegue la scansione dei repository e sostituisce i file corrotti o mancanti se nessuno di questi metodi ha funzionato. Funziona bene nella maggior parte dei casi in cui il problema è dovuto alla corruzione del sistema. Questo strumento ottimizzerà anche il tuo sistema per massimizzare le prestazioni. Può essere scaricato da Cliccando qui

CCNA, Web Developer, PC Risoluzione dei problemi
Sono un appassionato di computer e un professionista IT praticante. Ho alle spalle anni di esperienza nella programmazione di computer, risoluzione dei problemi hardware e riparazione. Sono specializzato in sviluppo Web e progettazione di database. Ho anche una certificazione CCNA per la progettazione della rete e la risoluzione dei problemi.

