Aggiornato 2024 di aprile: smetti di ricevere messaggi di errore e rallenta il tuo sistema con il nostro strumento di ottimizzazione. Scaricalo ora su questo link
- Scarica e installa lo strumento di riparazione qui.
- Lascia che scansioni il tuo computer.
- Lo strumento sarà quindi ripara il tuo computer.
Google Chrome è un browser ampiamente utilizzato e di volta in volta sono disponibili aggiornamenti per aumentare l'efficienza dell'esperienza del browser dell'utente. A volte, dopo l'installazione dell'aggiornamento, Chrome può bloccarsi o bloccarsi. Alcuni utenti lo segnalano quando provano ad aggiornare Flash Player o un altro Componente Google Chrome, riscontrano un errore del tipo "Componente non aggiornato".
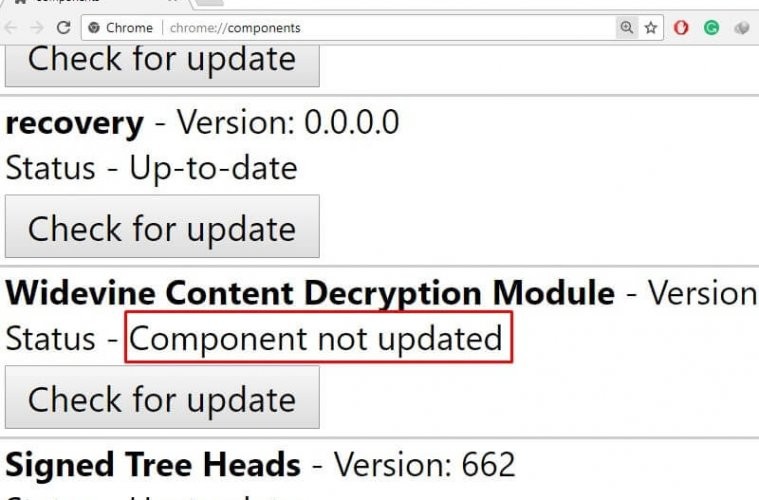
Esistono diversi motivi per cui si verifica l'errore durante il processo. Uno di questi è quando diversi componenti di Google Chrome sono obsoleti e non vengono aggiornati regolarmente. Ciò può includere anche il lettore Adobe Flash. Sono disponibili aggiornamenti per massimizzare l'efficienza dei componenti. Il mancato aggiornamento non funzionerà correttamente o interferirà con i processi.
Un altro motivo è se hai troppi cookie e cache che impediscono il corretto funzionamento dei processi. Un buon modo è quello di cancellare la cache e i cookie in modo che il processo si svolga senza intoppi. Dovresti anche controllare il tuo browser Chrome, inclusi i suoi componenti, e vedere se ci sono componenti che hanno requisiti più elevati rispetto al tuo computer.
Come risolvere l'errore "Componente non aggiornato" di Chrome:
Aggiornamento dell'indirizzo Chrome
- Digita chrome: // componenti nella barra degli indirizzi di Chrome.
- Fai clic sul pulsante Verifica aggiornamenti per ciascun componente di Chrome che desideri aggiornare.
- Al termine dell'aggiornamento, riavvia Chrome.
Aggiorna Adobe Flash Player
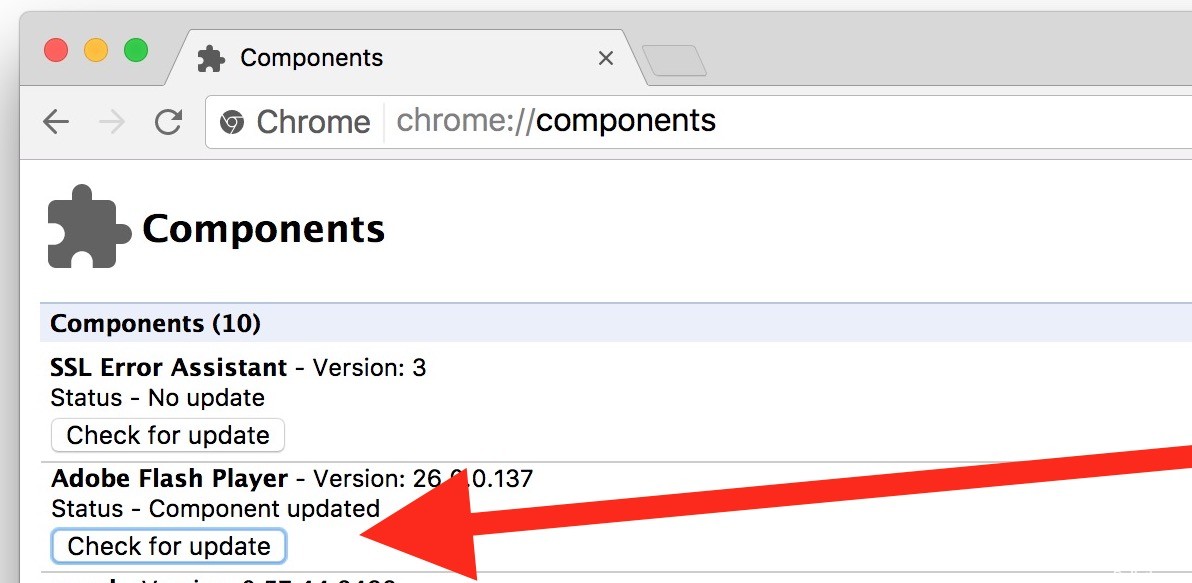
- Apri Chrome sul tuo computer.
- Nella barra degli indirizzi in alto, digita chrome: // components e premi Invio.
- In "Adobe Flash Player", fare clic su Verifica aggiornamenti.
- Ritorna alla pagina del contenuto Flash.
- Se non si carica automaticamente, fai clic su Ricarica in alto a sinistra.
Scarica di nuovo Chrome

- Per prima cosa disinstalla Chrome.
- Chiudi tutte le finestre e le schede di Chrome sul tuo computer.
- Fai clic sul menu Start, quindi su Impostazioni.
- Fai clic su App.
- Cerca e fai clic su Google Chrome in App e funzionalità.
- Clicca su Disinstalla.
Aggiornamento di aprile 2024:
Ora puoi prevenire i problemi del PC utilizzando questo strumento, ad esempio proteggendoti dalla perdita di file e dal malware. Inoltre è un ottimo modo per ottimizzare il computer per le massime prestazioni. Il programma corregge facilmente gli errori comuni che potrebbero verificarsi sui sistemi Windows, senza bisogno di ore di risoluzione dei problemi quando hai la soluzione perfetta a portata di mano:
- Passo 1: Scarica PC Repair & Optimizer Tool (Windows 10, 8, 7, XP, Vista - Certificato Microsoft Gold).
- Passaggio 2: fare clic su "Avvio scansione"Per trovare problemi di registro di Windows che potrebbero causare problemi al PC.
- Passaggio 3: fare clic su "Ripara tutto"Per risolvere tutti i problemi.
- Conferma facendo clic su Disinstalla.
- Per eliminare le informazioni dal tuo profilo, come i preferiti e la cronologia, seleziona "Elimina anche i dati di navigazione".
- Clicca su Disinstalla.
- Assicurarsi che il computer soddisfi i requisiti di sistema.
- Scarica di nuovo Chrome.
- Quando richiesto, fare clic su Esegui o Salva.
- Se hai selezionato Salva, fai doppio clic sul download per avviare l'installazione.
Cancella la cache

- Premere contemporaneamente i tasti "Windows" + "R" per aprire il prompt "Esegui".
- Digita "appdata" e premi "Invio" per aprire la cartella della cache.
- Fare doppio clic sulla cartella locale, quindi fare doppio clic sulla cartella Google.
- Fare doppio clic sulla cartella Chrome, quindi fare doppio clic sulla cartella Dati utente.
- Fare clic con il tasto destro sulla cartella con il nome del modulo e fare clic su Rimuovi.
- Quando richiesto, fare clic su Sì e vedere se il problema persiste.
Esegui Clean Boot

- Fai clic con il tasto destro sul pulsante Start.
- Clicca su Cerca.
- Digita msconfig e premi Invio sulla tastiera.
- Fai clic su Servizi.
- Seleziona la casella di controllo accanto a Nascondi tutti i servizi Microsoft.
- Clicca su Disabilita tutto.
- Clicca su Start.
- Clicca su Apri Task Manager.
- Fai clic su qualsiasi programma di avvio che ritieni possa essere problematico.
- Fai clic su Disabilita.
- Fare di nuovo clic su un altro programma di avvio e disabilitare. Fallo per tutti i programmi di avvio.
- Fai clic sulla X per chiudere Task Manager.
- Nella finestra Configurazione del sistema, fare clic su OK.
- Riavvia il PC e controlla se il problema persiste.
https://support.google.com/chrome/forum/AAAAP1KN0B0ow2t4p45wfw
Suggerimento esperto: Questo strumento di riparazione esegue la scansione dei repository e sostituisce i file corrotti o mancanti se nessuno di questi metodi ha funzionato. Funziona bene nella maggior parte dei casi in cui il problema è dovuto alla corruzione del sistema. Questo strumento ottimizzerà anche il tuo sistema per massimizzare le prestazioni. Può essere scaricato da Cliccando qui

CCNA, Web Developer, PC Risoluzione dei problemi
Sono un appassionato di computer e un professionista IT praticante. Ho alle spalle anni di esperienza nella programmazione di computer, risoluzione dei problemi hardware e riparazione. Sono specializzato in sviluppo Web e progettazione di database. Ho anche una certificazione CCNA per la progettazione della rete e la risoluzione dei problemi.

