Aggiornato 2024 di aprile: smetti di ricevere messaggi di errore e rallenta il tuo sistema con il nostro strumento di ottimizzazione. Scaricalo ora su questo link
- Scarica e installa lo strumento di riparazione qui.
- Lascia che scansioni il tuo computer.
- Lo strumento sarà quindi ripara il tuo computer.
Se stai usando Windows e il tuo Il mouse USB si disconnette e si riconnette più volte, questa guida è la tua guida.
La qualità dei pattini da pista varia; alcuni sono eccellenti e altri no. Non si tratta solo di avere un touchpad preciso in grado di eseguire gesti. È anche una questione di equipaggiamento. Alcuni laptop preferiscono l'estetica di un trackpad e finiscono per dare all'utente qualcosa che non può essere utilizzato. Ad esempio, alcuni notebook Lenovo sono dotati di una piastra in acciaio lucido per un trackpad. Altri laptop hanno qualcosa di molto meglio da usare. Tuttavia, per alcuni utenti, un mouse è ancora migliore. Se colleghi un mouse al tuo laptop, è preferibile un mouse USB wireless. Funzionerà bene nella maggior parte dei casi, anche se a volte accade. Se il tuo mouse USB è stato negligente o non risponde più, è perché sta disconnettendo la connessione quando non dovrebbe. Ecco come correggere la disconnessione e il ritardo del mouse USB wireless in Windows 10.

Se non si utilizza il mouse USB per un po ', Windows lo spegne. Per riutilizzarlo, fai semplicemente doppio clic su di esso e Windows lo attiverà nuovamente. Questa è una semplice funzione di risparmio energetico che può causare la disconnessione del mouse USB wireless.
Verifica delle proprietà dell'hub principale USB
Se noti blocchi o errori del mouse, potrebbe essere perché il computer spegne automaticamente l'hub principale USB. Questa è una funzione di risparmio energetico per i laptop. Per eliminare questa funzione / problema, procedere come segue:
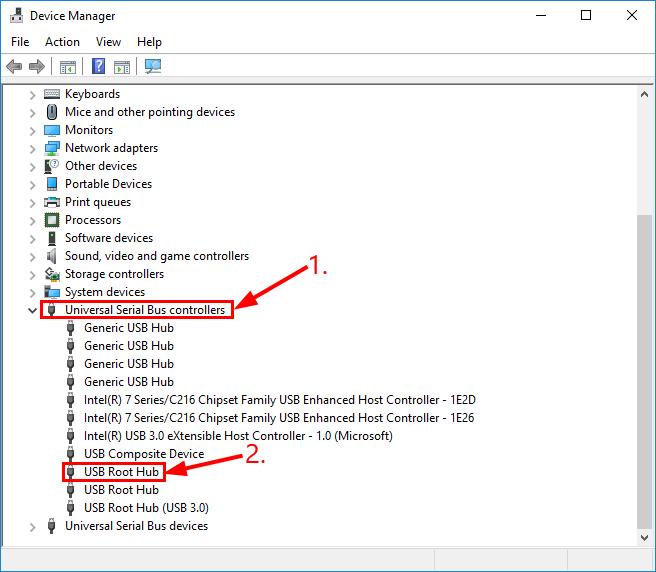
- Vai al tuo Pannello di controllo> Sistema> scheda Sistema> Hardware> e fai clic sul pulsante Gestione dispositivi.
- Nella finestra Gestione periferiche, individuare l'elemento o gli elementi denominati Universal Serial Bus Controller. Aprilo e fai doppio clic sul primo elemento chiamato Hub principale USB.
- Nella finestra di dialogo Proprietà hub principale USB, fare clic sulla scheda Risparmio energia.
- "Consenti al computer di spegnere questa unità per risparmiare energia" è abilitato per impostazione predefinita. Deseleziona questa casella e fai clic su OK.
Controlla i problemi hardware
Aggiornamento di aprile 2024:
Ora puoi prevenire i problemi del PC utilizzando questo strumento, ad esempio proteggendoti dalla perdita di file e dal malware. Inoltre è un ottimo modo per ottimizzare il computer per le massime prestazioni. Il programma corregge facilmente gli errori comuni che potrebbero verificarsi sui sistemi Windows, senza bisogno di ore di risoluzione dei problemi quando hai la soluzione perfetta a portata di mano:
- Passo 1: Scarica PC Repair & Optimizer Tool (Windows 10, 8, 7, XP, Vista - Certificato Microsoft Gold).
- Passaggio 2: fare clic su "Avvio scansione"Per trovare problemi di registro di Windows che potrebbero causare problemi al PC.
- Passaggio 3: fare clic su "Ripara tutto"Per risolvere tutti i problemi.
- Cambia un'altra porta. A volte, il problema di disconnessione con questo mouse si verifica semplicemente perché il mouse è stato collegato a una porta USB difettosa. Puoi disconnetterlo e collegarlo a un'altra porta per vedere se risolve il problema.
- Prova un mouse diverso (e funzionale). Controlla se il problema di disconnessione del mouse è stato risolto. Se è così, allora è fantastico! Ma se continua così, continua con la correzione 2, di seguito.
Eseguire la risoluzione dei problemi hardware.
a) Premere il tasto "Windows + W" sulla tastiera.

b) Digitare il minimarket nella casella di ricerca, quindi premere Invio.
c) Fare clic su Hardware e suoni e risolvere i problemi relativi a hardware e dispositivo.
Disabilitazione della sospensione selettiva USB tramite Opzioni risparmio energia
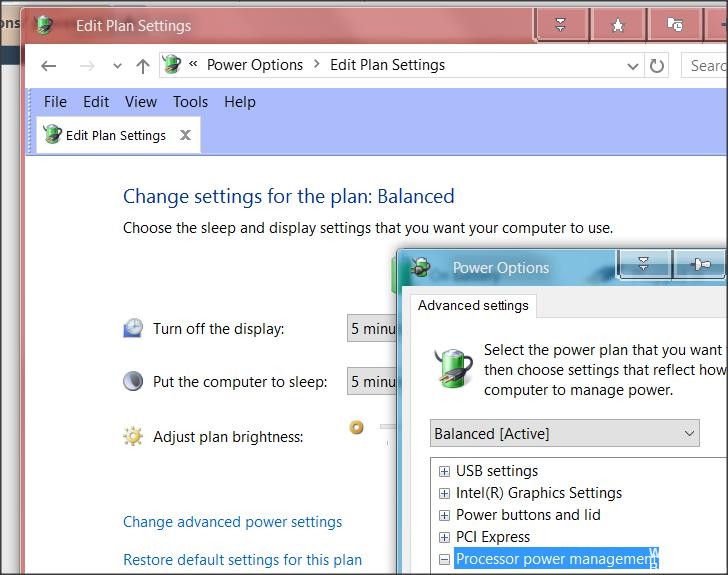
Un modo più elegante per disabilitare la sospensione USB è farlo dal menu Opzioni risparmio energia. Diversi utenti che hanno riscontrato disconnessioni accidentali hanno riferito che ciò ha permesso loro di risolvere il problema. Pertanto, se non si è riusciti a seguire il metodo 2 o se non si è sicuri di disabilitare correttamente la sospensione USB, è possibile utilizzare questa procedura per un approccio più mirato.
Ecco una guida rapida per disabilitare la sospensione selettiva USB dal menu Opzioni risparmio energia:
- Premi Windows + R per aprire una finestra di dialogo Esegui. Quindi digita "powercfg.cpl" nella casella di testo e premi Invio per aprire il menu Opzioni risparmio energia.
- Se ci si trova nelle finestre Opzioni risparmio energia, fare clic sul pulsante Modifica impostazioni piano associato al piano di risparmio energia attualmente attivo.
Nota: se si cambiano costantemente piani, ripetere la seguente procedura per ciascun piano. - Nelle impostazioni di modifica del piano, fai clic su Modifica impostazioni di risparmio energia avanzate.
- Una volta raggiunte le opzioni di risparmio energia, scorrere l'elenco delle impostazioni verso il basso ed espandere il menu Impostazioni USB.
- Quindi espandere il menu Impostazioni sospensione USB selettiva e impostare i menu a discesa Batteria accesa e Connesso su No.
- Fare clic su Applica per salvare la modifica e riavviare il computer.
- Quando la sequenza di avvio successiva è completa, controlla se vedi ancora disconnessioni casuali.
Suggerimento esperto: Questo strumento di riparazione esegue la scansione dei repository e sostituisce i file corrotti o mancanti se nessuno di questi metodi ha funzionato. Funziona bene nella maggior parte dei casi in cui il problema è dovuto alla corruzione del sistema. Questo strumento ottimizzerà anche il tuo sistema per massimizzare le prestazioni. Può essere scaricato da Cliccando qui

CCNA, Web Developer, PC Risoluzione dei problemi
Sono un appassionato di computer e un professionista IT praticante. Ho alle spalle anni di esperienza nella programmazione di computer, risoluzione dei problemi hardware e riparazione. Sono specializzato in sviluppo Web e progettazione di database. Ho anche una certificazione CCNA per la progettazione della rete e la risoluzione dei problemi.

