Aggiornato 2024 di aprile: smetti di ricevere messaggi di errore e rallenta il tuo sistema con il nostro strumento di ottimizzazione. Scaricalo ora su questo link
- Scarica e installa lo strumento di riparazione qui.
- Lascia che scansioni il tuo computer.
- Lo strumento sarà quindi ripara il tuo computer.
Molti utenti utilizzano Mozilla Firefox come browser principale. Gli aggiornamenti continui forniscono agli utenti prestazioni più efficienti e miglioramenti migliori. Ma, in alcuni casi, alcune persone si trovano ad affrontare vari bug che interrompono i loro progressi nell'uso di Firefox. Uno di questi è SEC_ERROR_BAD_SIGNATURE.
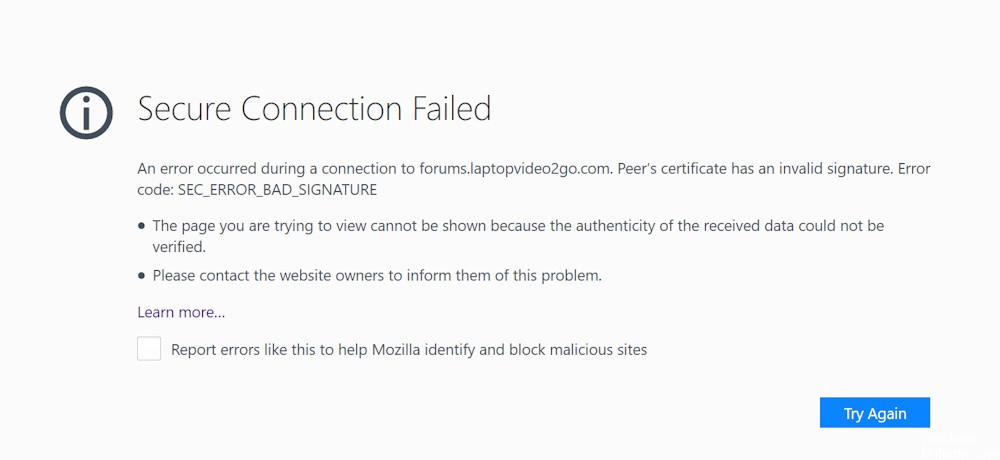
Quando riscontri l'errore, riceverai questo messaggio:
Sicuro Connessione non riuscita
Si è verificato un errore durante una connessione a www.domain.com. Il certificato del peer ha una firma non valida. (Codice errore: sec_error_bad_signature)
La pagina che stai cercando di visualizzare non può essere visualizzata perché non è stato possibile verificare l'autenticità dei dati ricevuti.
Si prega di contattare i proprietari del sito Web per informarli di
Questo errore si verifica quando DSA è stato utilizzato come algoritmo di firma durante la generazione della chiave privata e del CSR. È anche possibile che il tuo browser non sia configurato correttamente o che il tuo Componenti aggiuntivi di Firefox causare il problema. Potrebbero esserci problemi con la connessione di rete che devi correggere. Il tuo antivirus potrebbe anche bloccare alcuni dei tuoi siti Web, quindi è consigliabile disabilitarli e verificare che funzionino correttamente. In questo articolo, vedrai diversi modi per risolvere il problema e continuare a navigare.
Come risolvere Firefox SEC_ERROR_BAD_SIGNATURE:
Cancella cookie e cache
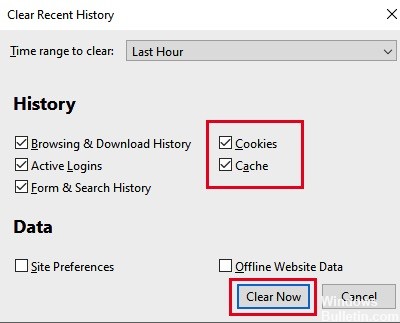
- Fai clic sul pulsante Libreria e scegli Cronologia (fai clic sul pulsante menu e seleziona Cronologia in una versione precedente di Firefox).
- Dal menu Cronologia, seleziona "Cancella cronologia recente ...".
- In "Intervallo di tempo da cancellare", seleziona "Tutto".
- Fare clic sulla freccia accanto a Dettagli per cambiare l'elenco di dettagli attivi.
- Nell'elenco dei dettagli, abilita Cache e Cookie e disabilita tutto il resto.
- Fare clic sul pulsante "Elimina adesso".
- Salvare le modifiche e riavviare Firefox per verificare che il problema sia risolto.
Aggiornamento di aprile 2024:
Ora puoi prevenire i problemi del PC utilizzando questo strumento, ad esempio proteggendoti dalla perdita di file e dal malware. Inoltre è un ottimo modo per ottimizzare il computer per le massime prestazioni. Il programma corregge facilmente gli errori comuni che potrebbero verificarsi sui sistemi Windows, senza bisogno di ore di risoluzione dei problemi quando hai la soluzione perfetta a portata di mano:
- Passo 1: Scarica PC Repair & Optimizer Tool (Windows 10, 8, 7, XP, Vista - Certificato Microsoft Gold).
- Passaggio 2: fare clic su "Avvio scansione"Per trovare problemi di registro di Windows che potrebbero causare problemi al PC.
- Passaggio 3: fare clic su "Ripara tutto"Per risolvere tutti i problemi.
Elimina il file secondario di Firefox "cert8.db"
- Apri Mozilla Firefox.
- Digita "about: support" nella barra degli indirizzi e premi Invio.
- Fai clic sul pulsante Apri cartella.
- Si apre una finestra, cerca cert8.db.
- Puoi eliminarlo o rinominarlo.
- Quindi riprova Mozilla Firefox e verifica se il problema persiste.
Avvio di Mozilla Firefox in modalità provvisoria
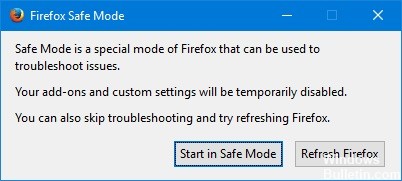
L'avvio di Firefox in modalità provvisoria ti aiuterà a determinare se il problema è dovuto alle estensioni del browser. Alcuni di questi componenti aggiuntivi sono danneggiati e possono essere la causa di un errore. Se il tuo sito Web viene caricato in modalità provvisoria, alcune estensioni sono danneggiate e devi eliminarle.
- Avvia Mozilla Firefox.
- Fai clic sul pulsante del menu nell'angolo in alto a destra.
- Fare clic su Guida, quindi fare clic su "Riavvia con componenti aggiuntivi disabilitati ...".
- Verrà visualizzato un messaggio che ti chiede di riavviare. Fai clic su Riavvia.
- Quando un altro prompt ti chiede di iniziare in modalità provvisoria, fai clic su Avvia in modalità provvisoria.
- Firefox ora verrà avviato in modalità provvisoria.
Controlla le impostazioni di connessione
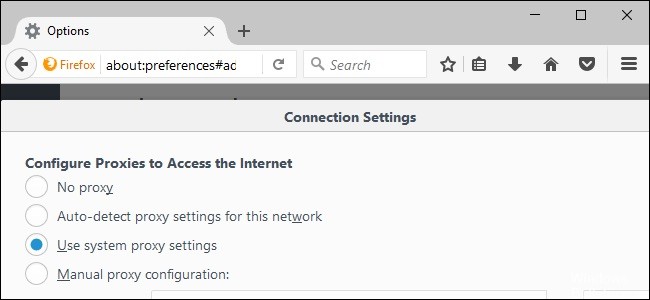
- Fai clic sul pulsante Menu e seleziona Impostazioni.
- Nella finestra Generale, vai alla sezione Impostazioni di rete.
- Nella sezione Impostazioni di rete, fai clic su Impostazioni.
- Modifica le impostazioni del proxy in Nessun proxy.
- Chiudi la finestra di dialogo Impostazioni connessione.
- Chiudi la pagina about: le preferenze. Tutte le modifiche apportate vengono salvate automaticamente.
- Riavvia Firefox e verifica che il problema sia risolto.
https://support.mozilla.org/en-US/questions/1206972
Suggerimento esperto: Questo strumento di riparazione esegue la scansione dei repository e sostituisce i file corrotti o mancanti se nessuno di questi metodi ha funzionato. Funziona bene nella maggior parte dei casi in cui il problema è dovuto alla corruzione del sistema. Questo strumento ottimizzerà anche il tuo sistema per massimizzare le prestazioni. Può essere scaricato da Cliccando qui

CCNA, Web Developer, PC Risoluzione dei problemi
Sono un appassionato di computer e un professionista IT praticante. Ho alle spalle anni di esperienza nella programmazione di computer, risoluzione dei problemi hardware e riparazione. Sono specializzato in sviluppo Web e progettazione di database. Ho anche una certificazione CCNA per la progettazione della rete e la risoluzione dei problemi.

