Aggiornato 2024 di aprile: smetti di ricevere messaggi di errore e rallenta il tuo sistema con il nostro strumento di ottimizzazione. Scaricalo ora su questo link
- Scarica e installa lo strumento di riparazione qui.
- Lascia che scansioni il tuo computer.
- Lo strumento sarà quindi ripara il tuo computer.
Trovare il scheda grafica giusta per il tuo sistema operativo Windows!
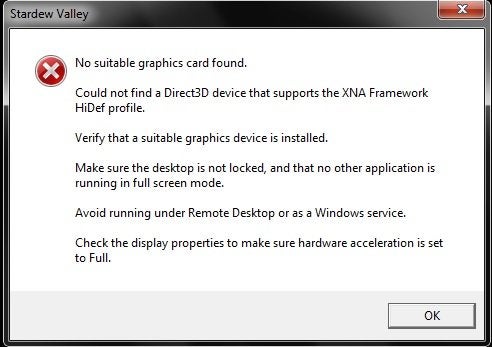
Devi essere infastidito nel vedere questo messaggio di errore quando giochi a giochi come PUBG o Stardew Valley: non è stata trovata alcuna scheda video adatta. Nessun dispositivo grafico è stato creato.
Non ti preoccupare. Questo è uno degli errori più comuni e puoi facilmente correggere l'errore "Nessuna scheda video adatta trovata"!
Una scheda grafica significa anche una scheda video, un adattatore grafico e un adattatore video. Si collega alla scheda madre del computer e genera le immagini di output per la visualizzazione. Se vuoi guardare film o giocare sul tuo computer, una scheda grafica speciale può migliorare in modo significativo la qualità della grafica.
L'errore "Nessuna scheda grafica adatta trovata" di solito si verifica perché lo sviluppatore modifica le impostazioni del gioco o l'adattatore della scheda grafica non è più adatto per la visualizzazione. Quindi puoi seguire queste soluzioni per risolvere il problema.
Rimuovi il file Config.dat dal tuo gioco.
Il problema con il errore della scheda video potrebbe essere correlato alle impostazioni del tuo videogioco.
Qui puoi trovare informazioni su come risolverlo.
Devi rimuovere il file config.dat dal tuo gioco. Questo è un file creato dal produttore per salvare le impostazioni selezionate nel menu delle impostazioni di gioco. L'eliminazione del file non influirà sul gioco. Rimuove solo le impostazioni predefinite che non consentono al gioco di rilevare la scheda grafica. Quando avvii il gioco, viene creato di nuovo un nuovo file config.dat.
Il file config.dat può essere trovato nel modo seguente: Documents> My Games> NameOfTheGame.
- Eseguire i seguenti passaggi per eliminarlo:
- Trova il file config.dat per il tuo gioco.
- Fare clic con il pulsante destro del mouse sul file e selezionare Elimina. Quindi fare clic su Sì.
- Riavvia il computer.
- Una volta aperto il gioco, il problema dovrebbe essere risolto.
Aggiornamento di aprile 2024:
Ora puoi prevenire i problemi del PC utilizzando questo strumento, ad esempio proteggendoti dalla perdita di file e dal malware. Inoltre è un ottimo modo per ottimizzare il computer per le massime prestazioni. Il programma corregge facilmente gli errori comuni che potrebbero verificarsi sui sistemi Windows, senza bisogno di ore di risoluzione dei problemi quando hai la soluzione perfetta a portata di mano:
- Passo 1: Scarica PC Repair & Optimizer Tool (Windows 10, 8, 7, XP, Vista - Certificato Microsoft Gold).
- Passaggio 2: fare clic su "Avvio scansione"Per trovare problemi di registro di Windows che potrebbero causare problemi al PC.
- Passaggio 3: fare clic su "Ripara tutto"Per risolvere tutti i problemi.
In caso contrario, il problema potrebbe interessare non solo le impostazioni di gioco. Prova le seguenti opzioni.
Controlla gli overlay di terze parti
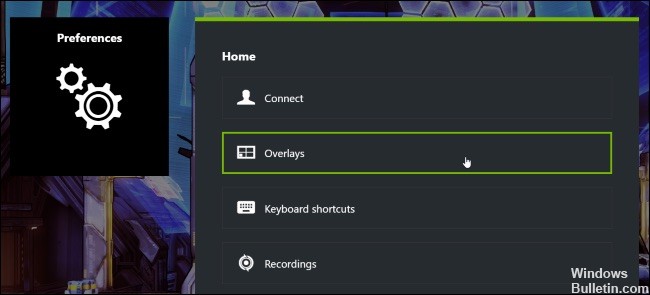
Applicazioni di terze parti come Discord e NVIDIA GeForce Experience forniscono supporto per l'overlay per il tuo gioco. Overlay è un'opzione che ti consente di accedere a un'applicazione senza dover premere il tasto Alt-Tab. Queste funzionalità possono essere utili e facili da usare, ma è noto che causano problemi con il gioco stesso.
Illustreremo come disabilitare l'overlay in Conflicts. Dovresti anche cercare altre applicazioni di terze parti in esecuzione in background e disattivarle tu stesso. Pensa anche a come avviare il tuo sistema in modo pulito.
- Avvia Discord e apri le sue impostazioni personalizzate. Ora seleziona l'opzione Overlay nella scheda di navigazione a sinistra e deseleziona la casella di controllo Abilita overlay nel gioco.
- Riavvia completamente il computer per implementare le modifiche e assicurati che il rilascio di SPF sia corretto.
Spegnere e riaccendere il dispositivo

Di seguito sono riportati i passaggi da eseguire per accendere quasi tutti i dispositivi:
- Spegnere il dispositivo e / o scollegare il cavo di alimentazione.
- Attendere almeno 30 secondi.
- Collega il dispositivo e / o riaccendilo. Ecco fatto, hai appena acceso il tuo dispositivo! Se sei fortunato, dovrebbe iniziare a funzionare normalmente. Tieni presente che potrebbe essere necessario circa un minuto per riavviare un dispositivo Internet come un modem.
Un'altra nota importante: quando si ripristinano i dispositivi che funzionano insieme, come il modem wireless e il router, è necessario abilitarli contemporaneamente.
Eseguire il ciclo di accensione non risolverà i problemi più gravi ma se hai un dispositivo che non funziona correttamente è meglio provarlo prima. Se l'attivazione / disattivazione non sembra aiutare, è necessario continuare la risoluzione dei problemi.
Suggerimento esperto: Questo strumento di riparazione esegue la scansione dei repository e sostituisce i file corrotti o mancanti se nessuno di questi metodi ha funzionato. Funziona bene nella maggior parte dei casi in cui il problema è dovuto alla corruzione del sistema. Questo strumento ottimizzerà anche il tuo sistema per massimizzare le prestazioni. Può essere scaricato da Cliccando qui

CCNA, Web Developer, PC Risoluzione dei problemi
Sono un appassionato di computer e un professionista IT praticante. Ho alle spalle anni di esperienza nella programmazione di computer, risoluzione dei problemi hardware e riparazione. Sono specializzato in sviluppo Web e progettazione di database. Ho anche una certificazione CCNA per la progettazione della rete e la risoluzione dei problemi.

