Aggiornato 2024 di aprile: smetti di ricevere messaggi di errore e rallenta il tuo sistema con il nostro strumento di ottimizzazione. Scaricalo ora su questo link
- Scarica e installa lo strumento di riparazione qui.
- Lascia che scansioni il tuo computer.
- Lo strumento sarà quindi ripara il tuo computer.
L'errore "Non ci sono dischi fissi da mostrare" si verifica quando alcuni utenti di Windows 7, Windows 8.1 o Windows 10 tentano di eseguire l'utilità DiskPart. Gli utenti più colpiti segnalano che il Impossibile avviare il PC da un disco rigido collegato (ma può essere avviato da un supporto di installazione di Windows).
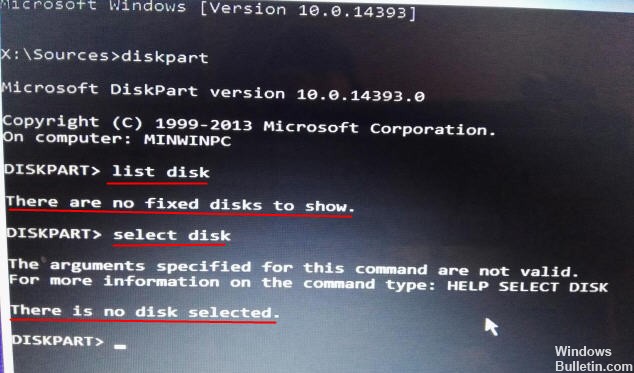
Ci sono così tanti motivi che potrebbero causare il problema che non ci sono dischi rigidi che visualizzano Windows 10/8/7. Potrebbe essere causato dalla connessione tra il disco rigido e il computer o da un problema hardware o altre cause. Se si verifica il problema, è possibile ricollegare il disco rigido al computer e riavviare il computer per vedere se il problema è stato risolto. Se il problema persiste, puoi provare i seguenti passaggi per risolverlo.
Che cos'è DiskPart?
DiskPart è una riga di comando che viene eseguita nel sistema operativo Windows per gestire lo spazio, ad esempio creare una partizione, unire una partizione, espandere una partizione, formattare una partizione, eliminare una partizione, impostare una partizione attiva e così via.
Esecuzione del ripristino all'avvio di Windows

Se accadono cose brutte, puoi provare la riparazione di avvio di Windows e vedere se aiuta.
1> Inserisci il DVD di installazione di Windows nel DVD-ROM e riavvia il computer.
2> Dopo aver avviato il computer con Windows DVD, viene visualizzata una schermata nera con il testo grigio "Premere un tasto qualsiasi per avviare da CD o DVD". Premere un tasto qualsiasi.
3> Selezionare l'ora e il tipo di tastiera corretti.
4> Fare clic su "Ripara computer" in basso a sinistra.
5> Selezionare "Risoluzione dei problemi" in "Scegli una schermata delle opzioni".
Aggiornamento di aprile 2024:
Ora puoi prevenire i problemi del PC utilizzando questo strumento, ad esempio proteggendoti dalla perdita di file e dal malware. Inoltre è un ottimo modo per ottimizzare il computer per le massime prestazioni. Il programma corregge facilmente gli errori comuni che potrebbero verificarsi sui sistemi Windows, senza bisogno di ore di risoluzione dei problemi quando hai la soluzione perfetta a portata di mano:
- Passo 1: Scarica PC Repair & Optimizer Tool (Windows 10, 8, 7, XP, Vista - Certificato Microsoft Gold).
- Passaggio 2: fare clic su "Avvio scansione"Per trovare problemi di registro di Windows che potrebbero causare problemi al PC.
- Passaggio 3: fare clic su "Ripara tutto"Per risolvere tutti i problemi.
6> Fare clic su Opzioni avanzate nella schermata Risoluzione dei problemi.
7> Nella schermata Opzioni avanzate, fare clic su Avvia riparazione.
8> Avanti, selezionare il sistema operativo facendo clic sul relativo pulsante.
9> Windows controllerà i dischi rigidi per problemi e si assicurerà che tutti i file richiesti siano intatti.
Modifica della modalità di trasferimento del dispositivo
Se la modalità di trasferimento non è impostata correttamente, Windows non è in grado di trasferire dati tra dispositivi e computer. Pertanto, l'errore del dispositivo I / O può essere risolto dopo essere passati alla modalità di trasferimento corretta.
Passaggio 1 Aprire Gestione dispositivi. Fare clic con il pulsante destro del mouse su "Questo PC" e selezionare "Gestisci", quindi fare clic su "Gestione dispositivi" nella finestra di gestione del computer.
Passaggio 2 Espandere "Controller IDE ATA / ATAPI" per visualizzare uno o più elenchi per i canali IDE ATA / ATAPI.
Passaggio 3 Fare clic con il pulsante destro del mouse sul canale dell'unità che ha causato l'errore del dispositivo I / O, selezionare la scheda "Proprietà e impostazioni avanzate". Se non riesci a decidere quale canale IDE selezionare, puoi selezionare il canale contrassegnato come "Canale IDE secondario".
Passaggio 4 Selezionare l'opzione "Solo PIO" nel campo Modalità di trasferimento e si può vedere che il dispositivo (di solito il dispositivo 0) è la causa dell'errore. Quindi fare clic su OK e chiudere tutte le finestre.
Passaggio 5 Riavviare il computer e verificare se l'errore è stato risolto.
Riparazione dei dati BCD

Si scopre che questo problema può anche essere causato dal fatto che il sistema sta riscontrando errori logici o addirittura corruzione del sistema nei dati di configurazione di avvio. Se si applica questo scenario, dovresti essere in grado di risolvere il problema ricostruendo i file BCD con una serie di comandi CMD.
Diversi utenti interessati hanno confermato che questa operazione ha consentito loro di raggiungere la schermata DiskPart e completare l'operazione senza ottenere l'errore "Non ci sono dischi fissi da mostrare".
Suggerimento esperto: Questo strumento di riparazione esegue la scansione dei repository e sostituisce i file corrotti o mancanti se nessuno di questi metodi ha funzionato. Funziona bene nella maggior parte dei casi in cui il problema è dovuto alla corruzione del sistema. Questo strumento ottimizzerà anche il tuo sistema per massimizzare le prestazioni. Può essere scaricato da Cliccando qui

CCNA, Web Developer, PC Risoluzione dei problemi
Sono un appassionato di computer e un professionista IT praticante. Ho alle spalle anni di esperienza nella programmazione di computer, risoluzione dei problemi hardware e riparazione. Sono specializzato in sviluppo Web e progettazione di database. Ho anche una certificazione CCNA per la progettazione della rete e la risoluzione dei problemi.

