Aggiornato 2024 di aprile: smetti di ricevere messaggi di errore e rallenta il tuo sistema con il nostro strumento di ottimizzazione. Scaricalo ora su questo link
- Scarica e installa lo strumento di riparazione qui.
- Lascia che scansioni il tuo computer.
- Lo strumento sarà quindi ripara il tuo computer.
È possibile visualizzare questo errore 0xc190011f quando Windows Update Services aggiorna Windows 10 / 8. Pochi utenti hanno segnalato questo errore durante il tentativo di attivare il firewall di Windows.
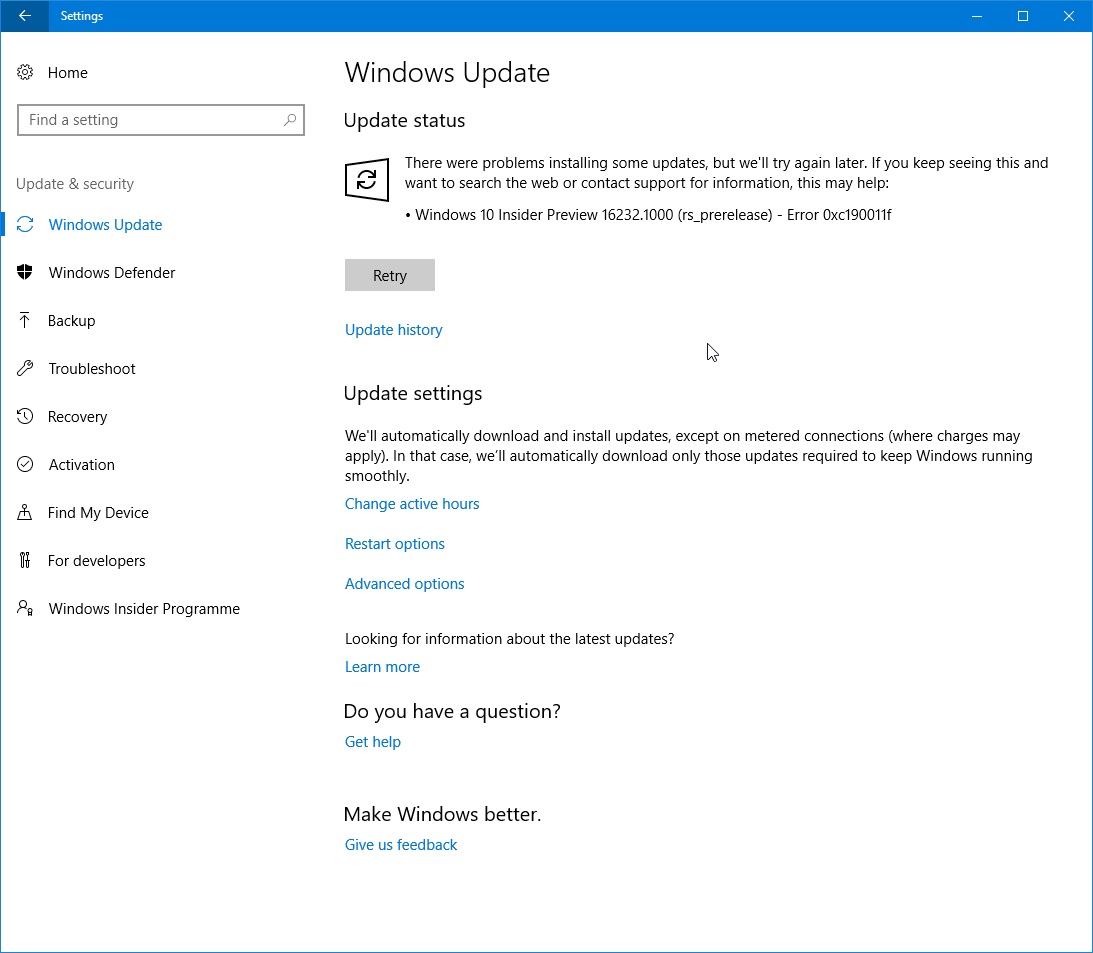
La probabile soluzione a questo errore 0xc190011f è di risolvere il Problema di Windows Update Services. Per farlo da soli, è necessaria una piccola conoscenza della struttura del registro di Windows.
Come correggere l'errore di Windows Update 0xc190011f:
Utilizzo della risoluzione dei problemi di Windows Update
Esegui lo strumento di risoluzione dei problemi per Windows Update. Prima di risolvere il problema, assicurati di essere connesso a Internet.
Per accedere a Risoluzione dei problemi di Windows su Windows 10 e Windows 8.1, effettuare le seguenti operazioni:
- Digita "Risoluzione dei problemi" nella casella di ricerca, quindi premi Invio.
- Fare clic sull'opzione Display in alto a sinistra della finestra.
- Seleziona Windows Update dall'elenco e segui le istruzioni per la risoluzione dei problemi.
Aggiornamento di aprile 2024:
Ora puoi prevenire i problemi del PC utilizzando questo strumento, ad esempio proteggendoti dalla perdita di file e dal malware. Inoltre è un ottimo modo per ottimizzare il computer per le massime prestazioni. Il programma corregge facilmente gli errori comuni che potrebbero verificarsi sui sistemi Windows, senza bisogno di ore di risoluzione dei problemi quando hai la soluzione perfetta a portata di mano:
- Passo 1: Scarica PC Repair & Optimizer Tool (Windows 10, 8, 7, XP, Vista - Certificato Microsoft Gold).
- Passaggio 2: fare clic su "Avvio scansione"Per trovare problemi di registro di Windows che potrebbero causare problemi al PC.
- Passaggio 3: fare clic su "Ripara tutto"Per risolvere tutti i problemi.
Elimina la cartella $ WINDOWS. ~ BT.
- Consenti a Windows di visualizzare file e cartelle nascosti. Per fare ciò, apri l'Esplora file e seleziona la scheda Visualizza nelle schede in alto.
- Abilita l'opzione per i file nascosti come mostrato nella figura sottostante.
- Individuare la cartella $ WINDOWS. ~ BT sull'unità C:. Una volta trovato, cancellalo.
Le cartelle $ Windows. ~ BT e $ Windows. ~ WS vengono create da Windows durante il processo di aggiornamento. Se l'aggiornamento fallisce, è meglio eliminare la cartella e riavviare il processo di aggiornamento.
Esegui SFC

Eseguire il controllo file di sistema da un prompt dei comandi dell'AMMINISTRATORE - sfc / scannow
- Sotto Windows 10, è facile:
- Fare clic con il pulsante destro del mouse sul pulsante Start di Windows, selezionare "Prompt dei comandi (admin)" e digitare semplicemente sfc / scannow (deve essere uno spazio tra sfc e la barra)
Rinominare il file di distribuzione del software
Elimina o rinomina la cartella SoftwareDistribution. Se il tuo processo di aggiornamento di Windows non funziona correttamente, o se trovi che la dimensione di questa cartella è davvero aumentata, potresti prendere in considerazione l'eliminazione della cartella di distribuzione dal software.

Utilizzare l'opzione di ripristino della salute per riparare i file danneggiati:
Per i problemi più seri e per risparmiare tempo, il modo migliore per risolvere questi problemi critici è ripristinare una buona partizione sana. Prima interrompi i servizi di Windows Update.
Aprire il prompt dei comandi come amministratore (vedere sopra nel processo di scansione SFC), quindi digitare il seguente comando nella finestra invece del comando di scansione SFC.
DISM.exe / Online / Cleanup - Image / Health Recovery
Dopo un po ', la macchina sarà ripristinata in buono stato di salute. Ora puoi avviare gli aggiornamenti di Windows come al solito.

Ripristino manuale dei componenti di aggiornamento di Windows
Se sei arrivato fin qui senza risultati, potresti essere in grado di risolvere il problema reimpostando manualmente i componenti di aggiornamento di Windows. Se il problema è causato da un bug o un problema di cache, questa procedura dovrebbe consentire di installare l'aggiornamento non riuscito con errore 0xc190011f.
Diversi utenti interessati hanno anche confermato che potevano installare l'aggiornamento errato senza problemi dopo aver completato i seguenti passaggi. Ecco una breve guida per ripristinare manualmente i componenti WU da un prompt dei comandi di livello elevato:

Premi Windows + R per aprire una finestra di dialogo Esegui. Quindi digita "cmd" nella casella di testo e premi Ctrl + Maiusc + Invio per aprire un prompt alto.
Al prompt alto, digitare i seguenti comandi per reimpostare tutti i componenti di Windows Update:
net stop wuauserv
net stop cryptSvc
bit di stop netto
msiserver di stop netto
ren C: \ Windows \ SoftwareDistribution SoftwareDistribution.old
ren C: \ Windows \ System32 \ catroot2 catroot2.old
net start wuauserv
net start cryptSvc
bit di inizio rete
net start msiserver
Una volta che tutti i comandi sono stati elaborati correttamente, chiudi il prompt e riavvia il computer per vedere se il problema si risolve al termine della successiva sequenza di avvio.
Suggerimento esperto: Questo strumento di riparazione esegue la scansione dei repository e sostituisce i file corrotti o mancanti se nessuno di questi metodi ha funzionato. Funziona bene nella maggior parte dei casi in cui il problema è dovuto alla corruzione del sistema. Questo strumento ottimizzerà anche il tuo sistema per massimizzare le prestazioni. Può essere scaricato da Cliccando qui

CCNA, Web Developer, PC Risoluzione dei problemi
Sono un appassionato di computer e un professionista IT praticante. Ho alle spalle anni di esperienza nella programmazione di computer, risoluzione dei problemi hardware e riparazione. Sono specializzato in sviluppo Web e progettazione di database. Ho anche una certificazione CCNA per la progettazione della rete e la risoluzione dei problemi.

