Aggiornato 2024 di aprile: smetti di ricevere messaggi di errore e rallenta il tuo sistema con il nostro strumento di ottimizzazione. Scaricalo ora su questo link
- Scarica e installa lo strumento di riparazione qui.
- Lascia che scansioni il tuo computer.
- Lo strumento sarà quindi ripara il tuo computer.
Per abilitare il blocco FN sulla tastiera multimediale multifunzione, premere contemporaneamente il tasto FN e il tasto Caps Lock. Per disabilitare il blocco FN, premere di nuovo contemporaneamente i tasti , fn e Caps Lock.
Se i tasti funzione non funzionano, il problema potrebbe essere che hai un blocco funzione o un tasto F-Lock che deve essere attivato. Il tasto F-Lock viene utilizzato per abilitare o disabilitare i tasti f (da F1 a F12) o funzioni aggiuntive dei tasti f. Su alcune tastiere, il tasto F-Lock può essere indicato come tasto Fn.
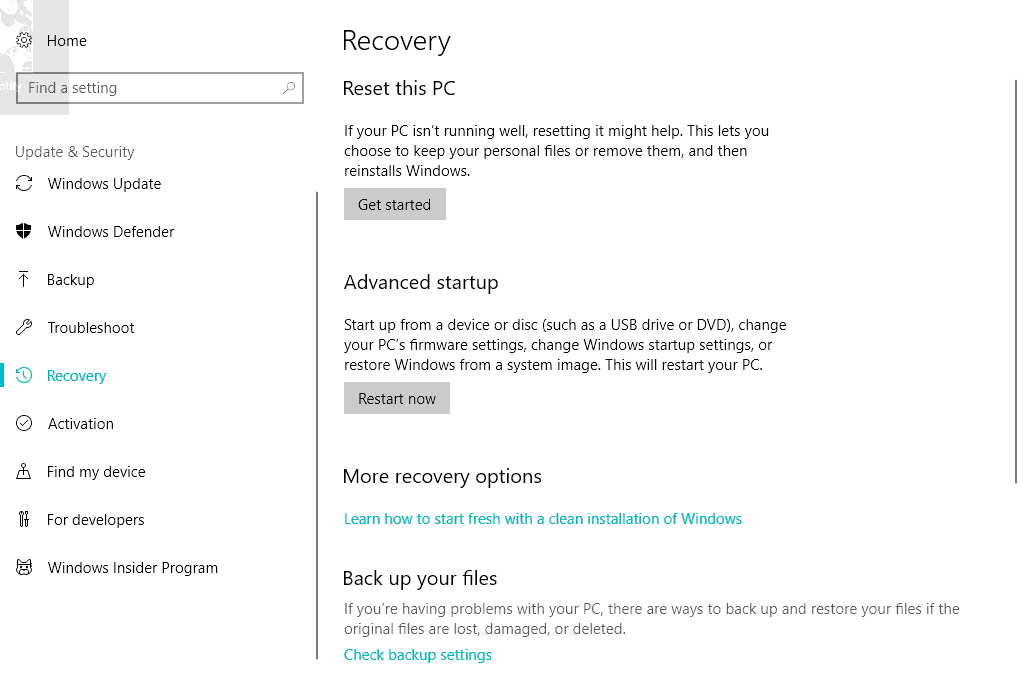
Tasti funzione (Fn) - F1, F2, F3, ecc. Sono utili per coloro che hanno urgentemente bisogno di scorciatoie sulla tastiera. I laptop sono generalmente dotati di tali tasti, ma le tastiere desktop, in particolare le tastiere dei giochi, non sono estranee a questi tipi di dispositivi. Se i tasti funzione non funzionano, non possiamo utilizzare queste scorciatoie.
Sembra che alcuni utenti abbiano riscontrato un problema in cui il i tasti funzione (Fn) non funzionavano. Poiché esistono molti marchi di laptop, le specifiche della risoluzione dei problemi possono variare, ma le tecniche di risoluzione dei problemi generalizzate non differiscono notevolmente. Quali passaggi possono aiutarti a liberarti di questo problema?
I tasti funzione non funzionano
Aggiornamento di aprile 2024:
Ora puoi prevenire i problemi del PC utilizzando questo strumento, ad esempio proteggendoti dalla perdita di file e dal malware. Inoltre è un ottimo modo per ottimizzare il computer per le massime prestazioni. Il programma corregge facilmente gli errori comuni che potrebbero verificarsi sui sistemi Windows, senza bisogno di ore di risoluzione dei problemi quando hai la soluzione perfetta a portata di mano:
- Passo 1: Scarica PC Repair & Optimizer Tool (Windows 10, 8, 7, XP, Vista - Certificato Microsoft Gold).
- Passaggio 2: fare clic su "Avvio scansione"Per trovare problemi di registro di Windows che potrebbero causare problemi al PC.
- Passaggio 3: fare clic su "Ripara tutto"Per risolvere tutti i problemi.
1] Avvia la risoluzione dei problemi hardware
Prova a eseguire la risoluzione dei problemi hardware. Non che farebbe una grande differenza, ma c'è la possibilità che risolva automaticamente il problema. È noto che gli aggiornamenti di Windows 10 causano problemi di compatibilità con i dispositivi meno recenti e, in tal caso, è possibile eseguire la risoluzione dei problemi hardware.
Segui questi passi:
1] Premere Win + I per aprire la finestra Impostazioni.
2] Controlla e apri l'aggiornamento e la sicurezza.
3] Nel riquadro di sinistra, selezionare Risoluzione dei problemi ed espandere hardware e dispositivi.
4] Risolvi e verifica che i pulsanti funzionino.
2] Aggiorna i driver del tuo notebook
Gli ultimi driver di funzione (Fn) sono disponibili sul sito Web ufficiale del produttore. Oppure, se i driver sono configurati per l'aggiornamento automatico, andare su Gestione dispositivi e disinstallare ogni driver per i tasti funzione, ovvero reinstallare ogni driver. Se l'installazione manuale del driver è difficile per te, puoi utilizzare il software di aggiornamento automatico del driver che ti consente di scaricare facilmente qualsiasi driver. Tutto quello che devi fare è scegliere tra Aggiorna / Aggiorna tutto e poi sei pronto. Puoi anche utilizzare AMD Driver Autodetect o Intel Driver Update Utility.
3] Cambia le impostazioni di Mobility Center per i sistemi Dell
Per impostazione predefinita, Centro PC portatile è disponibile sulla maggior parte dei notebook. Tuttavia, i sistemi Dell hanno un'impostazione aggiuntiva per la linea dei tasti funzione e possiamo modificare le impostazioni. Segui questi semplici passaggi:
1] Premere il tasto Windows + S. Cerca il centro di mobilità della finestra. Dopo aver aperto l'applicazione, cercare la linea del tasto funzione.
2] Fare clic sulla freccia del menu a discesa e selezionare il pulsante funzione.
Fare clic su Applica per salvare le modifiche necessarie e chiudere l'applicazione.
Se nessuna di queste tecniche di risoluzione dei problemi funziona, si consiglia di visitare il centro di assistenza, poiché si tratta probabilmente di un problema hardware.
4] Soluzione utente VAIO
Per le persone che continuano a utilizzare VAIO, è necessario sapere che il servizio eventi VAIO non funziona più dopo ogni aggiornamento. Questa soluzione è destinata esclusivamente a questi utenti. Se questo servizio è disabilitato, segui questi passaggi per abilitarlo:
1] Premere Windows + R, digitare services.msc, quindi premere run.
2] Apre una scheda con un elenco di servizi attualmente in esecuzione. Cerca questo elenco VAIO Event Service.
3] Fai clic con il tasto destro e vai su Proprietà.
4] Ora devi impostare il tipo di avvio come automatico e, se viene visualizzata questa opzione, è sufficiente avviare il servizio e modificare il tipo di avvio.
Ora controlla se i tasti funzione funzionano o no.
Se nessuno dei passaggi precedenti funziona, potrebbe essere necessario contattare un professionista dell'hardware per fare riparare o sostituire la tastiera.
Per saperne di più: Modifica del comportamento dei tasti funzione dei notebook Dell.
Suggerimento esperto: Questo strumento di riparazione esegue la scansione dei repository e sostituisce i file corrotti o mancanti se nessuno di questi metodi ha funzionato. Funziona bene nella maggior parte dei casi in cui il problema è dovuto alla corruzione del sistema. Questo strumento ottimizzerà anche il tuo sistema per massimizzare le prestazioni. Può essere scaricato da Cliccando qui


