Aggiornato 2024 di aprile: smetti di ricevere messaggi di errore e rallenta il tuo sistema con il nostro strumento di ottimizzazione. Scaricalo ora su questo link
- Scarica e installa lo strumento di riparazione qui.
- Lascia che scansioni il tuo computer.
- Lo strumento sarà quindi ripara il tuo computer.
In Windows 10, usa la pagina sulla privacy per scegliere quali app possono utilizzare una particolare funzionalità. Per prima cosa seleziona > Impostazioni > Privacy. Seleziona (ad es. calendario) e abilita o disabilita i permessi dell'app. La pagina sulla privacy non elenca le app che possono utilizzare tutte le risorse di sistema.
Aprire la finestra di dialogo Proprietà.
Seleziona la scheda Sicurezza.
Fare clic su Modifica.
Nella sezione "Gruppo o nome utente", seleziona gli utenti per i quali desideri impostare le autorizzazioni.
Nella sezione Autorizzazioni, utilizza le caselle di controllo per selezionare il livello di autorizzazione appropriato.
Fare clic su Applica.
Fare clic su OK.
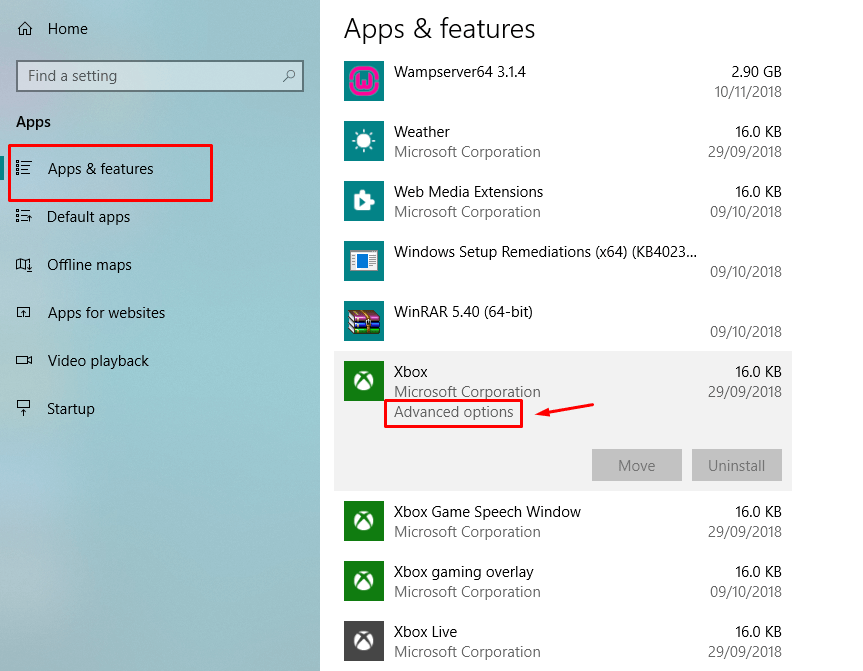
Le rivelazioni che aziende come Facebook, Google, ecc…. L'utilizzo dei dati degli utenti per scopi pubblicitari e altri scopi ha causato indignazione pubblica e le aziende hanno iniziato a giustificare la legge e promettere agli utenti una migliore protezione della privacy per il futuro. Ma ancora di più, poiché la maggior parte degli utenti non era a conoscenza di questo fatto, hanno spinto la notizia a rivedere i propri archivi di Google, Facebook e Microsoft.
Quando ho controllato i miei dati memorizzati da Google, sono rimasto scioccato nel sapere che sapevano tutto su dove ero e quando ho chiamato. Naturalmente, la privacy è importante e ogni utente dovrebbe essere in grado di proteggersi da tali violazioni dei dati.
Gestione delle autorizzazioni su Windows 10
Ecco come gestire i permessi per Windows 10 v1803.
Dove sono le autorizzazioni dell'applicazione
Fare clic su Start, quindi fare clic sull'icona della velocità per aprire la pagina Impostazioni.
Seleziona Privacy e apparirà un elenco di permessi dell'applicazione sul lato sinistro.
Esaminiamo ora tutte le sezioni.
1] Posizione
Aggiornamento di aprile 2024:
Ora puoi prevenire i problemi del PC utilizzando questo strumento, ad esempio proteggendoti dalla perdita di file e dal malware. Inoltre è un ottimo modo per ottimizzare il computer per le massime prestazioni. Il programma corregge facilmente gli errori comuni che potrebbero verificarsi sui sistemi Windows, senza bisogno di ore di risoluzione dei problemi quando hai la soluzione perfetta a portata di mano:
- Passo 1: Scarica PC Repair & Optimizer Tool (Windows 10, 8, 7, XP, Vista - Certificato Microsoft Gold).
- Passaggio 2: fare clic su "Avvio scansione"Per trovare problemi di registro di Windows che potrebbero causare problemi al PC.
- Passaggio 3: fare clic su "Ripara tutto"Per risolvere tutti i problemi.
Dove: Questo parametro consente a qualsiasi utente connesso al sistema di selezionare i propri parametri di posizione.
Servizio di monitoraggio: La disabilitazione del servizio di localizzazione impedisce a tutte le applicazioni, servizi e siti web di accedere alla posizione dell'utente. Tuttavia, se abilitato, solo le applicazioni autorizzate possono accedere alla posizione dell'utente. Per impostazione predefinita, il servizio di tracciamento è impostato su On.
Location Storia: La cronologia delle posizioni memorizza la cronologia delle posizioni degli utenti per un periodo di tempo in modo che le applicazioni che ne hanno bisogno possano utilizzarle. È anche possibile cancellare la cronologia delle posizioni.
geofencing: Questo servizio consente a Windows di sapere quando si modifica la propria posizione e di ricordare i luoghi di interesse.
2] Fotocamera
Consentire l'accesso alla telecamera su questa unità: la fotocamera di solito non è abilitata per impostazione predefinita per qualsiasi applicazione e chiede se l'utente desidera utilizzare la fotocamera o meno. Tuttavia, se si disabilita questa impostazione, tutte le applicazioni e i servizi saranno esclusi dall'accesso alla telecamera.
Consenti alle applicazioni di accedere alla tua videocamera: questa impostazione è un sottoinsieme delle impostazioni precedenti. Se disabilitiamo questa impostazione, tutte le applicazioni saranno escluse dall'accesso alla telecamera, ma non da Windows. Possiamo scegliere quali applicazioni hanno accesso e quali no.
3] Microfono
I consente l'accesso al microfono di questa unità ed E per accedere al tuo microfono le impostazioni hanno le stesse funzioni delle opzioni simili già menzionate nelle impostazioni della fotocamera.
4] Messaggi
Consenti alle applicazioni di accedere alle mie notifiche: se disabiliti questa opzione, non tutte le applicazioni possono accedere alle notifiche degli utenti. È possibile selezionare singole applicazioni che possono accedere alle notifiche.
5] Informazioni sull'account
Come con le impostazioni precedenti, Accede alle informazioni sull'account su questo dispositivo ed Accede alle applicazioni per le informazioni del tuo account Accede alle applicazioni e alle applicazioni Windows o solo alle informazioni sull'account utente.
6] Contatti
Microsoft memorizza i contatti dell'utente (nome, numero di telefono, ID e-mail, ecc.) E questa impostazione aiuta gli utenti a scegliere se desiderano che Windows e / o le applicazioni accedano ai propri contatti.
- Calendario
Questa impostazione fa riferimento al piano di calendario definito dall'utente, il che significa che il sistema e le applicazioni possono accedervi per fornire loro il piano del calendario. Ad esempio, se si è pianificato un incontro importante per una data specifica, l'applicazione (e l'amministratore) possono accedervi.
8] Elenco chiamate
La maggior parte degli utenti la odia quando qualcuno scopre che la loro lista delle chiamate è condivisa con gli altri. h nessuno Forse viviamo nell'idea che solo le autorità giudiziarie possano accedervi, ma non è un dato di fatto. Tutte le chiamate da un dispositivo che hai collegato al tuo account Microsoft memorizzerebbero queste informazioni e renderle disponibili per le applicazioni e Windows. Le impostazioni dell'elenco chiamate aiutano a disabilitare questo accesso.
9] Email
Microsoft consente alle applicazioni e alle impostazioni di accedere alla posta elettronica degli utenti. Sì, questo significa letteralmente che puoi controllare le tue e-mail con la data e l'ora di invio / ricezione. Questo parametro aiuta a negare loro l'accesso allo stesso.
10] Attività
La maggior parte degli annunci si basa sulle tue attività sul sistema o sistema che hai effettuato l'accesso con il tuo account Microsoft. Questa impostazione potrebbe impedire alle applicazioni e a Windows di accedervi.
11] Messaggi
La messaggistica fa riferimento qui a messaggi SMS e MMS su sistemi e telefoni ai quali l'utente ha effettuato l'accesso con il proprio account Microsoft. Disabilitarlo impedisce alle applicazioni e a Windows di accedervi.
12] Radio
Le radio sono opzioni come il Bluetooth che possono essere controllate a distanza dalle applicazioni. Un'applicazione di condivisione della musica potrebbe attivare automaticamente la funzione Bluetooth del dispositivo e iniziare a inviare file. Da questo parametro possiamo selezionare le applicazioni che hanno questo accesso.
12] Applicazioni in background
A volte (o la maggior parte delle volte) le applicazioni vengono eseguite in background mentre l'utente sta lavorando sul sistema e sono invisibili all'utente. Ciò consente alle applicazioni di essere eseguite in background sul tuo sistema senza che tu ne sia consapevole. Gli utenti possono utilizzare questa impostazione per disabilitare alcune o tutte le applicazioni.
14] Diagnostica dell'applicazione
Le applicazioni raccolgono i dati diagnostici dal sistema e questa impostazione consente o impedisce ad altre applicazioni di utilizzare i dati di diagnostica del sistema.
15] Download di file automatici
I provider di archiviazione online (ad esempio OneDrive) possono scaricare automaticamente i file nel sistema. Sebbene questa impostazione sia disabilitata sul sito web del provider stesso, possiamo consentirla di nuovo da questa impostazione.
16] Documenti
Questa impostazione consente o disabilita l'accesso ai documenti memorizzati sulla macchina o sugli account di memoria Microsoft.
17] Immagini e video
Windows e le applicazioni hanno accesso a tutte le tue immagini e video per impostazione predefinita. Per impedire loro di accedere a immagini e video personalizzati, possiamo disabilitare questa impostazione.
18] File system
Si tratta di un accumulo di tutte le immagini, i video e i documenti sul sistema. Possiamo cambiare questa impostazione in base alle nostre preferenze.
Nel frattempo, è necessario sapere esattamente quali informazioni Microsoft può accedere per impostazione predefinita.
Speriamo che questo articolo ti aiuti a rendere la tua esperienza Microsoft privata e sicura.
Suggerimento esperto: Questo strumento di riparazione esegue la scansione dei repository e sostituisce i file corrotti o mancanti se nessuno di questi metodi ha funzionato. Funziona bene nella maggior parte dei casi in cui il problema è dovuto alla corruzione del sistema. Questo strumento ottimizzerà anche il tuo sistema per massimizzare le prestazioni. Può essere scaricato da Cliccando qui


