
Questo tutorial di GIMP ti insegnerà come creare un effetto simile a quello usato su MSNBC.com.
Il tutorial originale può essere trovato qui. tutti i riconoscimenti vanno a Fabio da psdtuts.com, sto solo dimostrando come l'effetto può essere fatto in GIMP.
Passo 1
A seconda di come si utilizzerà l'effetto per scegliere una dimensione della tela adatta .. creerò una 600 × 450 per adattarsi alla larghezza del sito e riempire lo sfondo in nero.
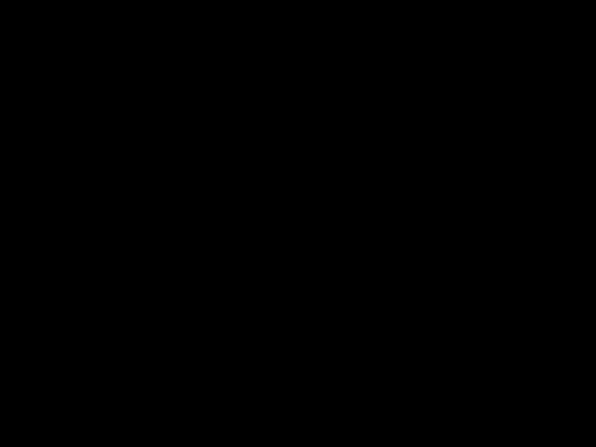
Passo 2
Prendi lo "strumento Fusione" e imposta il colore di primo piano su 28188f e il colore di sfondo su nero e nella finestra di dialogo "Opzioni strumenti" sotto Gradiente seleziona FG su BG (RGB) e forma su Radiale.

Passo 3
Ora applica la sfumatura dall'angolo centrale a quello inferiore inferiore.

Questo è come dovrebbe apparire

Passo 4
Questo passaggio non è al 100% come nel tutorial di PS ma abbastanza vicino :).
Ora crea un nuovo livello riempilo di nero, quindi vai su Filtri> Renders> Nuvole> Nuvole di differenza. nella finestra di dialogo impostare i seguenti valori:
- -Random: 3
- -Facile opzione turbolenta
- -Detail: 15
- -Dimensione X: 16
- -Y dimensioni: 0.1

Passo 5
Ora renderà più nitida l'immagine per dare un dettaglio migliore alle linee. vai su Filtri> Migliora> Contrasta e imposta su 72

Passo 6
Crea un nuovo livello Ora ho usato il gradiente prefabbricato fornito con GIMP 2.4 chiamato che non è esattamente lo stesso di quello usato da Fabio ma lo farà.
Ora prendi lo "Strumento di fusione" e nella finestra di dialogo "Opzioni strumenti" seleziona "Spettro di saturazione completo CW" come Gradiente e imposta la forma su Lineare e quindi applicala orizzontalmente.

Passo 7
Quindi cambia la Modalità in Sovrapponi e quindi duplica il livello.

dovresti avere qualcosa di simile

Passo 8
Ora unirà tutti i livelli tranne lo sfondo, quindi deseleziona l'icona "Occhio" davanti al "Livello sfondo", quindi fai clic con il pulsante destro del mouse> Unisci livelli visibili.

Passo 9
Ora fai di nuovo clic sull'icona dell'occhio. Prendi lo "strumento di selezione libera" e disegna una selezione ondulata, quindi vai su Seleziona> Piuma e impostalo su 70.

Passo 9
Ora per il passaggio finale. fare clic con il tasto destro del mouse sul livello Arcobaleno con la selezione ancora attiva e fare clic su "Aggiungi maschera di livello" e selezionare l'opzione Selezione.

Risultato Finale
è un effetto semplice che può essere utilizzato in una gamma di disegni con piccole modifiche qua e là.

Come sempre, il file sorgente XCF GIMP può essere scaricato dal link sottostante sotto Allegati.

