Oggi creeremo alcuni graffiti realistici nel Gimp. Questo tutorial è parzialmente ispirato al tutorial di Photoshop di DreamDealer v5.0 su DreamDealer.nl Cominciamo! Se hai bisogno del file .dll aggiornato, controlla nel nostro Sezione DLL.
Passo 1
Scarica questa foto e apri Gimp. Apri la foto che abbiamo appena scaricato. Vai a Seleziona> Tutto, copia e incolla su un nuovo livello. Elimina il livello originale.

Passo 2
Ora avrai bisogno di un tipo di logo. Puoi crearne uno o trovarne uno online da qualche parte. Per il bene del tutorial, ho deciso di crearne uno. Se vuoi usarne uno che hai trovato e non crearne uno, salta giù per passare qualcosa. Se vuoi crearne uno, continua a leggere.
Ci sono molti modi in cui puoi creare un logo / design per i graffiti (almeno i graffiti digitali comunque lol). Per il mio, userò il testo. Scarica questo font graffiti e installalo. Riavvia Gimp (salva prima!) E apri il backup del documento.
A questo punto, vai avanti e usa lo strumento Testo e digita quello che vuoi che i tuoi graffiti dicano. Posizionalo e dimensionalo. Non preoccuparti della prospettiva in questo momento. Ci arriveremo più tardi.
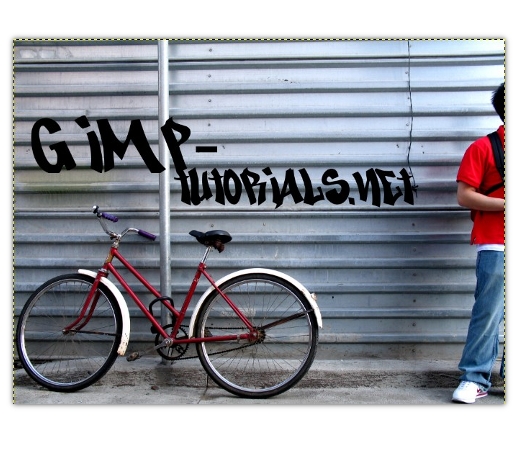
Passo 3
Ho deciso di aggiungere un po 'di sfondo e un tratto al testo. Per fare ciò, prima unisci i due livelli di testo insieme. Rinomina il nuovo livello come "testo". Crea un nuovo livello sotto questo livello e chiamalo "text_bg". Fare clic con il pulsante destro del mouse sul livello di testo e selezionare Alpha to Selection. Vai a Seleziona> Cresci. Aumenta di 15 pixel. Riempi la selezione con il bianco sul livello text_bg usando lo strumento Bucket Fill.
Crea un nuovo livello sopra il livello di testo e chiamalo "text_gradient". Fare clic con il pulsante destro del mouse sul livello di testo e selezionare Alpha to Selection. Cambia il colore di primo piano in # 00a2ff e il colore di sfondo in # 383838. Seleziona lo strumento di fusione e applica una sfumatura dall'alto verso il basso del testo sul livello text_gradient. Vai a Seleziona> Deseleziona.
Unisci tutti i livelli che compongono il logo del testo. Vai a Filtri> Luce e ombra> Ombra esterna. Imposta i raggi X e Y su 20 e il raggio di sfocatura su 0. Deseleziona Consenti ridimensionamento. Imposta l'opacità al 70%. Hit ok. Unisci il testo con l'ombra. Il nostro logo è fatto.

Passo 4
Seleziona lo strumento Prospettiva. Modificare la prospettiva del logo in modo che corrisponda a quella del muro. Hit ok.

Passo 5
Imposta la modalità di livello del livello del logo su Sovrapponi.
A questo punto, il logo sembra un po 'troppo nitido per essere un logo. Risolviamolo. Duplica il livello del logo. Sposta il livello duplicato sotto il livello di testo originale. Vai a Filtri> Sfocatura> Sfocatura gaussiana. Immettere 30 per entrambi i valori. Hit ok. Fai clic con il pulsante destro del mouse sul livello di testo originale e seleziona l'opzione Alpha to Selection. Seleziona il livello duplicato e premi il pulsante Elimina.

Passo 6
Usa lo strumento gomma su entrambi i livelli del logo per cancellare le parti del logo che coprono il palo.

Passo 7
Ho deciso che l'immagine necessitava di un altro effetto. Vai a Modifica> Copia visibile, quindi vai a Modifica> Incolla come> Nuovo livello. Sul nuovo livello che è appena apparso, vai su Filtri> Sfocatura> Sfocatura gaussiana. Immettere 10 per entrambi i valori e premere ok. Imposta la modalità Layer su Overlay.

Conclusione
Ecco qua. Un modo semplice per creare dei graffiti. Basta ricordare che non si dovrebbe mai usare un muro liscio, solo quelli ruvidi / ruvidi. Rende l'effetto più realistico.


