Aggiornato 2024 di aprile: smetti di ricevere messaggi di errore e rallenta il tuo sistema con il nostro strumento di ottimizzazione. Scaricalo ora su questo link
- Scarica e installa lo strumento di riparazione qui.
- Lascia che scansioni il tuo computer.
- Lo strumento sarà quindi ripara il tuo computer.
Lo stato attuale di Windows 10 è che si hanno due diverse applicazioni per gestire le impostazioni: l'applicazione del pannello di controllo e l'applicazione Impostazioni. A giudicare dalla panoramica delle versioni di Microsoft pubblicate in preparazione dell'aggiornamento dell'anniversario, è probabile che il Pannello di controllo scada, con sempre più impostazioni accessibili tramite l'applicazione Impostazioni. Una nuova impostazione visualizzata nell'applicazione Impostazioni è un pannello speciale per la gestione della barra delle applicazioni. Windows 10 può avere il miglior supporto per più schermi per tutti i suoi predecessori, e da Anteprima Build 14332, ora puoi scegliere di mostrare o nascondere la barra delle applicazioni su più schermi o meno, e se mostrare o meno le icone delle applicazioni su un secondo schermo dell'applicazione Impostazioni o no.
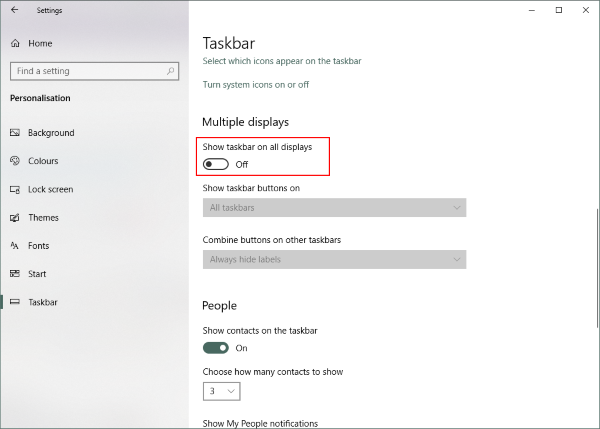
Il processo è molto semplice e in un minuto puoi sbarazzarti della barra delle applicazioni sul secondo schermo. Tutto quello che devi fare è eseguire questi passaggi:
- Apri Impostazioni e vai a
- Clicca sulla barra delle applicazioni nel menu di sinistra.
- Scorri verso il basso per trovare più display.
- Disattiva il pulsante che indica che la barra delle applicazioni viene visualizzata su tutte le schermate.
Questo è tutto, disabilita la barra delle applicazioni su tutti gli schermi secondari. Tieni presente che queste impostazioni funzionano solo se esegui il secondo schermo del monitor in modalità avanzata. Se si è in modalità doppia, questa impostazione non funziona, ma è possibile impostare la barra delle applicazioni su Nascondi automaticamente in modo che non appaia.
Se hai difficoltà a stabilire quale schermo è primario e quale è secondario, puoi seguire questi passaggi:
- Apri Impostazioni e vai a Sistema.
- Ora apri Visualizza nel menu a sinistra.
- Ora puoi selezionare il display desiderato e renderlo il tuo display principale in base alle esigenze della tua configurazione.
Tutto ciò per disabilitare la barra delle applicazioni di Windows sul secondo monitor.
Regola le impostazioni della barra delle applicazioni. (Opzionale)
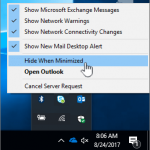
Windows 10 offre effettivamente una serie di modi per personalizzare la barra delle applicazioni del secondo monitor. Chissà? Chissà? Chissà? Chissà? Se provi alcune varianti diverse, potresti scoprire che dopo tutto ti piace. È possibile scegliere di visualizzare la barra delle applicazioni solo sullo schermo attivo o di visualizzare tutti i programmi simili in un'unica finestra, rendendo l'interfaccia più user-friendly. Non è pulito come spegnere tutto, ma finché sei qui, puoi provarlo anche tu.
Ottimizzazione della barra delle applicazioni multi-monitor
Per accedere alle nuove impostazioni, andare alle proprietà della barra delle applicazioni facendo clic con il tasto destro sulla barra delle applicazioni e selezionando Proprietà. Nella parte inferiore della finestra di dialogo, verrà visualizzata la sezione Visualizzazione multipla, in cui è possibile selezionare o deselezionare rapidamente la casella per abilitare o disabilitare la visualizzazione della barra delle applicazioni su tutte le schermate.
Nascondere la barra delle applicazioni su più schermi con un tweak del registro
Apri l'editor del registro delle applicazioni.
Vai alla prossima chiave di registro.
HKEY_CURRENT_USER \ SOFTWARE \ Microsoft \ Windows \ Versione corrente \ Esplora \ Avanzate
- Scopri come ottenere una chiave di registrazione con un solo clic.
- Sulla destra, creare un nuovo valore DWORD MMTaskbarEnabled 32-bit.
Nota: anche se si utilizza 64-bit Windows, è comunque necessario creare un valore DWORD 32-bit. - Impostare il valore su 0 per nascondere la barra delle applicazioni su più schermate.
- Ad un valore di 1, Windows 10 visualizzerà la barra delle applicazioni su più schermate.
- Affinché le modifiche apportate da Registry Optimizer abbiano effetto, è necessario disconnettersi e accedere al proprio account utente. Puoi anche riavviare la shell di Explorer.
Suggerimento esperto: Questo strumento di riparazione esegue la scansione dei repository e sostituisce i file corrotti o mancanti se nessuno di questi metodi ha funzionato. Funziona bene nella maggior parte dei casi in cui il problema è dovuto alla corruzione del sistema. Questo strumento ottimizzerà anche il tuo sistema per massimizzare le prestazioni. Può essere scaricato da Cliccando qui

CCNA, Web Developer, PC Risoluzione dei problemi
Sono un appassionato di computer e un professionista IT praticante. Ho alle spalle anni di esperienza nella programmazione di computer, risoluzione dei problemi hardware e riparazione. Sono specializzato in sviluppo Web e progettazione di database. Ho anche una certificazione CCNA per la progettazione della rete e la risoluzione dei problemi.
