Aggiornato 2024 di aprile: smetti di ricevere messaggi di errore e rallenta il tuo sistema con il nostro strumento di ottimizzazione. Scaricalo ora su questo link
- Scarica e installa lo strumento di riparazione qui.
- Lascia che scansioni il tuo computer.
- Lo strumento sarà quindi ripara il tuo computer.

Perché la mia finestra di anteprima è così lenta quando provo a modificare il mio progetto? Prima di rispondere a questa domanda, dovresti sapere che tutti i software di editing video soffrono di un certo grado di ritardo o caduta di fotogrammi: questo è normale.
Quando un video viene riprodotto nella finestra di anteprima, non viene riprodotto come video sul computer o sulla TV. In effetti, non è compresso in tempo reale e ogni secondo il processore e la scheda video eseguono milioni di calcoli.
Più il video è stato compresso, più difficile è decomprimerlo in tempo reale. Ecco perché il video GoPro può essere molto lento perché è super compresso. D'altra parte, puoi riprodurre video AVI non compressi di grandi dimensioni che vengono riprodotti in modo molto fluido nella finestra di anteprima.
Quando riproduci un video nella finestra di anteprima, spesso hai diverse tracce video in riproduzione contemporaneamente e ad alcune di queste tracce sono applicati anche effetti video. Sono molte informazioni diverse che devono essere calcolate a 25 o fino a 60 fotogrammi al secondo! C'è un modo molto semplice per capire tutto questo. Quanto tempo impiega solitamente un computer per eseguire il rendering di un video di 5 minuti? Diciamo che ci vogliono 10 o 15 minuti.
Perché Sony Vegas Preview è in ritardo rispetto a Windows
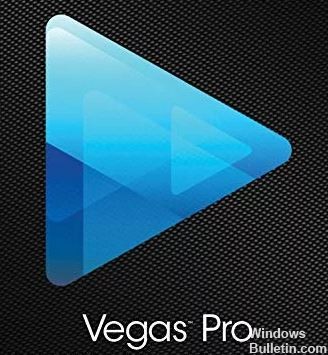
Questo problema si è trasformato in un'enorme epidemia quando le persone hanno iniziato a passare dalle videocamere a definizione standard alle videocamere AVCHD, ma utilizzavano ancora il loro vecchio computer con un processore dual-core. Il video Full HD 1080p è fino a sei volte più grande del video a definizione standard utilizzato sui DVD.
Ciò significa che la tua CPU (la CPU è il cervello del tuo computer) deve lavorare sei volte di più per riprodurre video durante l'editing a Las Vegas. Su un vecchio computer, il video HD 1080p praticamente bloccherà l'intero computer.
L'altro grosso problema con le videocamere HD è il codec video che usano per memorizzare il tuo video. La stragrande maggioranza delle telecamere utilizza il codec video AVCHD H.264, che è altamente compresso. Ciò significa che Vegas ha ancora molto lavoro da fare per "decodificare" il video mentre viene riprodotto in tempo reale, il che contribuisce sicuramente al problema del ritardo.
Se converti un video AVCHD in un codec .avi non compresso prima di importarlo in Vegas, vedrai un netto miglioramento nella qualità di riproduzione, ma questo metodo richiede di avere molto spazio sul disco rigido. Il video non compresso è MASSIVO: il video AVCHD può variare da poche centinaia di megabyte a gigabyte in termini di dimensioni del file: questa è una situazione di cattura 22.
La cosa più importante che puoi fare per migliorare la riproduzione a Las Vegas è assicurarti che il tuo computer abbia almeno un moderno processore a 4 core con una discreta velocità GHz. Se stai utilizzando un computer più vecchio, è ora di acquistarne uno nuovo se vuoi davvero modificare il video HD.
Anche tutti gli altri componenti del computer hanno un grande impatto sulla qualità della riproduzione video a Sony Vegas. Dovresti anche considerare una GPU (processore grafico) decente, dischi rigidi veloci e puliti e molta RAM (memoria ad accesso casuale). Sony Vegas e altri software di editing video utilizzano sempre più la potenza della GPU per accelerare il rendering e migliorare la riproduzione della finestra di anteprima.
Per correggere il ritardo dell'anteprima di Sony Vegas in Windows
Aggiornamento di aprile 2024:
Ora puoi prevenire i problemi del PC utilizzando questo strumento, ad esempio proteggendoti dalla perdita di file e dal malware. Inoltre è un ottimo modo per ottimizzare il computer per le massime prestazioni. Il programma corregge facilmente gli errori comuni che potrebbero verificarsi sui sistemi Windows, senza bisogno di ore di risoluzione dei problemi quando hai la soluzione perfetta a portata di mano:
- Passo 1: Scarica PC Repair & Optimizer Tool (Windows 10, 8, 7, XP, Vista - Certificato Microsoft Gold).
- Passaggio 2: fare clic su "Avvio scansione"Per trovare problemi di registro di Windows che potrebbero causare problemi al PC.
- Passaggio 3: fare clic su "Ripara tutto"Per risolvere tutti i problemi.
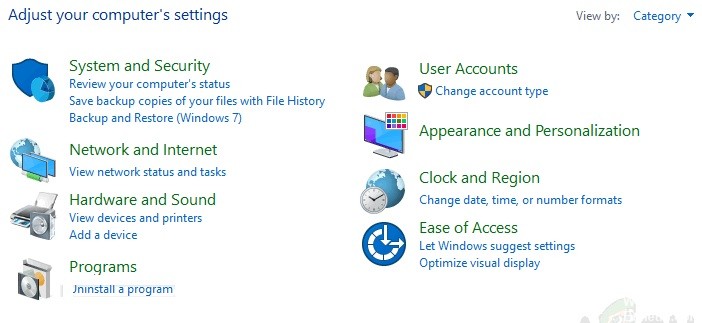
Modificare il valore dell'anteprima della RAM dinamica
Per qualche motivo, l'impostazione dell'anteprima della RAM potrebbe non corrispondere al supporto nel progetto, il che può causare questo errore. Segui questi passaggi per risolvere il problema:
- Fai clic su Start, trova Vegas Pro e avvialo.
- Importa il file video facendo clic su File -> Importa -> Multimedia. Seleziona il file video che desideri modificare.
- Trascina il file video sulla traccia video.
- Tocca Opzioni -> Preferenze.
- Seleziona la scheda Video.
- Modificare il valore max (MB) di Anteprima RAM dinamica su 0 (zero). Normalmente impostato su 200.
- Fare clic su Applica e OK.
- Guarda il video. Questo potrebbe risolvere il tuo problema.
Abilitazione del rendering multi-thread
Può verificarsi un problema perché Vegas Pro utilizza solo un core della CPU. Di conseguenza, i core rimanenti in Vegas Pro non vengono utilizzati per l'elaborazione video veloce per rendere fluida l'anteprima del video. Segui questi passi:
- Fai clic su Start, trova Vegas Pro e avvialo.
- Importa il file video facendo clic su File -> Importa -> Multimedia. Seleziona il file video che desideri modificare.
- Trascina il file video sulla traccia video.
- Fare clic sul pulsante Impostazioni e, tenendo premuti i tasti Ctrl + Maiusc, fare clic sul pulsante Impostazioni. Questo attiverà una nuova scheda chiamata Interna nelle Preferenze.
- Seleziona la scheda Interno.
- Nella riga "Mostra solo preimpostazioni", digitare "Includi multipli".
- Immettere un valore True. Fare clic su Applica -> OK.
- Guarda il video. Questo potrebbe risolvere il tuo problema.
Modifica dell'impostazione dell'anteprima
A volte un'impostazione di anteprima fissa può sovraccaricare il computer quando è necessario elaborarla in tempo. Ecco perché un'impostazione di anteprima che non solleciti il tuo PC ed è sufficiente per l'elaborazione è sempre l'ideale. Ecco come farlo:
- Fare clic su Start, trovare Vegas Pro ed eseguirlo.
- Importa il file video facendo clic su File -> Importa -> Multimedia.
- Seleziona il file video che desideri modificare.
- Trascina il file video sulla traccia video.
- Fare clic su Anteprima / Migliore / Bello -> Anteprima -> Quartiere. Questa impostazione è generalmente impostata su Anteprima (Auto). Guarda il video.
Reinstallazione di Sony Vegas
Se nessuna delle soluzioni precedenti ha funzionato, qualcuna di esse potrebbe causare il problema. Quindi, per reinstallare Vegas Pro perfettamente, segui questi passaggi.
- Fare clic su Start, trovare Pannello di controllo e avviarlo.
- In Programmi, fare clic su Disinstalla un programma.
- Trova Vegas nella barra di ricerca. Fare doppio clic su di esso e disinstallarlo.
- Reinstalla Vegas Pro come l'hai installato la prima volta.
- Esegui Vegas Pro e riproduci qualsiasi video dal tuo progetto a Las Vegas. Questo dovrebbe finalmente risolvere il tuo problema.
Suggerimento esperto: Questo strumento di riparazione esegue la scansione dei repository e sostituisce i file corrotti o mancanti se nessuno di questi metodi ha funzionato. Funziona bene nella maggior parte dei casi in cui il problema è dovuto alla corruzione del sistema. Questo strumento ottimizzerà anche il tuo sistema per massimizzare le prestazioni. Può essere scaricato da Cliccando qui
Domande frequenti
Perché la mia anteprima è ritardata a Sony Vegas?
La stragrande maggioranza delle telecamere utilizza il codec video AVCHD H. 264, che ha un alto tasso di compressione. Ciò significa che Vegas ha molto più lavoro da fare per "decodificare" il video durante la riproduzione dal vivo, il che contribuisce sicuramente al problema del ritardo.
Di quanta RAM hai bisogno per Sony Vegas?
Non sono necessari 16 GB per modificare i video dei giochi in Sony Vegas Pro. 8 GB è abbastanza buono per tutti i giochi sul mercato e lo sarà per gli anni a venire perché i giochi sono stati progettati per le console.
Come faccio a smettere di rallentare i miei video?
- Reinstallare il driver del dispositivo.
- Correggi il video con VLC Media Player.
- Controlla le modifiche hardware.
- Disabilita la decodifica hardware.
- Riduci le dimensioni e la risoluzione del video.
- Ricarica / copia il tuo video.
- Utilizza il miglior strumento di riparazione video disponibile.
Come velocizzare il rendering di Sony Vegas?
- Riduci la velocità di trasferimento.
- Rimuovi effetti / tracce indesiderati.
- Chiudi le applicazioni.
- Lascia stare il computer.
- Impostare la priorità su "Alta".
- Attiva l'accelerazione GPU.
- Riduci la qualità del video nell'anteprima.
- Seleziona il tipo corretto di codec video.


