Aggiornato 2024 di aprile: smetti di ricevere messaggi di errore e rallenta il tuo sistema con il nostro strumento di ottimizzazione. Scaricalo ora su questo link
- Scarica e installa lo strumento di riparazione qui.
- Lascia che scansioni il tuo computer.
- Lo strumento sarà quindi ripara il tuo computer.

Sei in una riunione online con Zoom, ma scopri che il tuo microfono non funziona e i tuoi compagni di squadra non possono sentirti affatto? Ti stai chiedendo cosa c'è che non va nel microfono o nell'audio nell'app Zoom sul tuo computer? Scopri la risposta in questo post, dove spieghiamo come riparare il microfono di Zoom che non funziona sul tuo computer Windows 10.
Molti utenti di Zoom riescono a far funzionare il loro microfono con le seguenti correzioni. L'audio gioca un ruolo importante nelle chiamate a lunga distanza e nelle videoconferenze. Oggi, con quasi la metà della popolazione mondiale che lavora da remoto a causa della pandemia COVID-19, se il sistema smette di funzionare per qualcuno, si scatena l'inferno. Non devi provarli tutti, basta scorrere l'elenco fino a trovare quello che risolve il tuo problema.
Cosa causa problemi di ridimensionamento del microfono in Windows 10

La causa più comune del mancato funzionamento del microfono zoom è un driver audio obsoleto o difettoso. Per mantenere i tuoi dispositivi audio in perfette condizioni, devi installare il driver audio più recente.
Se il microfono non viene rilevato in modalità zoom, potrebbero esserci diversi motivi:
- Il tuo microfono è disattivato.
- Il microfono è disattivato nelle impostazioni del dispositivo.
- In Zoom sono selezionati il microfono o gli altoparlanti sbagliati.
- L'organizzatore della riunione ha disattivato tutto il resto.
- Interferenza da altri programmi.
- Problemi con l'attrezzatura del microfono.
- Driver di dispositivo obsoleti.
Ecco come risolvere il problema del microfono Zoom in Windows 10
Aggiornamento di aprile 2024:
Ora puoi prevenire i problemi del PC utilizzando questo strumento, ad esempio proteggendoti dalla perdita di file e dal malware. Inoltre è un ottimo modo per ottimizzare il computer per le massime prestazioni. Il programma corregge facilmente gli errori comuni che potrebbero verificarsi sui sistemi Windows, senza bisogno di ore di risoluzione dei problemi quando hai la soluzione perfetta a portata di mano:
- Passo 1: Scarica PC Repair & Optimizer Tool (Windows 10, 8, 7, XP, Vista - Certificato Microsoft Gold).
- Passaggio 2: fare clic su "Avvio scansione"Per trovare problemi di registro di Windows che potrebbero causare problemi al PC.
- Passaggio 3: fare clic su "Ripara tutto"Per risolvere tutti i problemi.
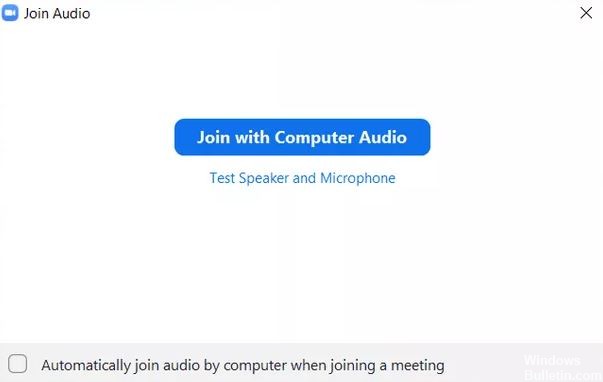
Riavviare il computer
In molti casi, questo è un problema temporaneo e un semplice riavvio ripristinerà il suono nell'app Zoom.
- Innanzitutto, chiudi l'app Zoom e aprila di nuovo.
- Controlla se il microfono funziona.
- Se il suono dello zoom continua a non funzionare, riavvia il computer.
Collegamento dell'audio
Sebbene Zoom suggerisca di utilizzare l'audio del computer prima di partecipare a una riunione, a volte le persone saltano una lezione. Questo può essere il motivo per cui gli altri non possono sentirti.
- Per risolvere questo problema, fare clic sull'opzione "Partecipa all'audio" nella parte inferiore della finestra della riunione.
- Nella finestra pop-up, fai clic su Partecipa con l'audio del computer.
Audio incomprensibile
A volte non ci sono problemi. È solo che il nostro microfono in Zoom è ovattato e quindi non funziona. Quando ciò accade, vedrai una linea rossa sull'icona del microfono nell'app Zoom.
- Premere il pulsante per ripristinare il suono.
- Puoi anche premere la barra spaziatrice per disattivare il microfono.
Cambiare il microfono
Puoi anche provare a cambiare il microfono utilizzato nell'app Zoom. Per fare ciò, segui questi passaggi prima di partecipare alla riunione:
- Nell'app Zoom, fai clic sull'icona delle impostazioni nell'angolo in alto a destra.
- Nel riquadro di sinistra, fai clic sulla scheda Audio. Fare clic sull'elenco a discesa accanto al microfono. Cambia il microfono. Puoi anche testarlo facendo clic sul pulsante "Test Mic". Se l'audio funziona correttamente, verrà visualizzata una barra di avanzamento accanto alla modifica del livello di ingresso.
- Riavvia l'app Zoom. Se sei in una riunione, fai clic sulla piccola freccia accanto all'opzione Disattiva / Attiva audio nella barra inferiore della schermata della riunione. Seleziona un altro microfono dall'elenco.
Modifica delle impostazioni audio avanzate di Zoom
Se il problema persiste, puoi dare un'occhiata alle impostazioni audio avanzate offerte da Zoom. Sebbene siano progettati principalmente per ridurre il rumore di fondo e migliorare il suono, a volte sono responsabili di un suono scadente o problemi audio simili in Zoom. Quindi dai un'occhiata a loro.
- Avvia l'app Zoom e fai clic sull'icona Impostazioni.
- Fare clic sulla scheda "Audio". Fare clic su "Avanzate" nella parte inferiore della scheda "Audio".
- Fare clic sulle caselle a discesa accanto a ciascuna opzione. Passa da "Auto" a "Riduci" o disabilita ciascuna opzione individualmente. Assicurati che il microfono funzioni.
- Puoi anche selezionare la casella accanto a "Mostra in riunione per attivare il suono del microfono originale.
- Torna indietro e vedrai una nuova opzione Abilita / Disabilita suono originale in alto. Fare clic su di esso per modificarlo.
Dare accesso al microfono Zoom
Se l'app Zoom non dispone dell'autorizzazione per utilizzare il microfono in Windows, non funzionerà. Quindi è necessario controllare le impostazioni sulla privacy di Windows e consentire l'accesso.
- Apri le impostazioni del computer Windows 10. Puoi usare il tasto Windows + I scorciatoia per aprire le impostazioni.
- Vai alla privacy.
- Scorri verso il basso la barra laterale sinistra e fai clic sul pulsante Microfono.
- Seleziona le caselle "Consenti alle app desktop di accedere al microfono" e "Consenti alle app di Microsoft Store di accedere al microfono". Scorri verso il basso e verifica che Zoom abbia accesso al microfono.
Suggerimento esperto: Questo strumento di riparazione esegue la scansione dei repository e sostituisce i file corrotti o mancanti se nessuno di questi metodi ha funzionato. Funziona bene nella maggior parte dei casi in cui il problema è dovuto alla corruzione del sistema. Questo strumento ottimizzerà anche il tuo sistema per massimizzare le prestazioni. Può essere scaricato da Cliccando qui
Domande frequenti
Perché il mio microfono non funziona con Zoom?
Vai su Impostazioni -> App e notifiche -> Autorizzazioni app o Gestione autorizzazioni -> Microfono e attiva l'interruttore per lo zoom.
Come riparo il microfono in Windows 10?
Windows 10 ha uno strumento di diagnostica integrato che cerca di trovare e risolvere automaticamente i problemi audio. Per accedervi, vai su Impostazioni -> Aggiornamenti e sicurezza -> Risoluzione dei problemi. Seleziona lo strumento di risoluzione dei problemi di registrazione audio, fai clic su Esegui risoluzione dei problemi e segui le istruzioni sullo schermo.
Perché nessuno mi sente quando eseguo lo zoom sul mio computer?
Se nessuno può sentirti, potrebbe essere perché hai dimenticato di condividere l'audio. In tal caso, toccare lo schermo per aprire il menu in basso. In tal caso, fai clic sullo schermo e guarda l'icona del microfono nell'angolo in basso a sinistra. Se è rosso e ha una linea che lo attraversa, l'audio è disattivato.
Zoom funziona su Windows 10?
Puoi utilizzare Zoom su un PC Windows 10 tramite l'app client Zoom Meetings ufficiale. L'app Zoom è disponibile per il download gratuito qui. Dopo aver installato l'app Zoom, avvia l'app e fai clic sul pulsante "Partecipa alla riunione" per partecipare alla riunione senza effettuare l'accesso. Se desideri accedere e avviare o pianificare la riunione, fai clic su Accedi.


