Aggiornato 2024 di aprile: smetti di ricevere messaggi di errore e rallenta il tuo sistema con il nostro strumento di ottimizzazione. Scaricalo ora su questo link
- Scarica e installa lo strumento di riparazione qui.
- Lascia che scansioni il tuo computer.
- Lo strumento sarà quindi ripara il tuo computer.
Aggiungi siti web specifici al tuo browser Elenco di siti attendibili o eccezioni per abilitare funzionalità avanzate pur mantenendo un elevato livello di sicurezza per la navigazione web generale.
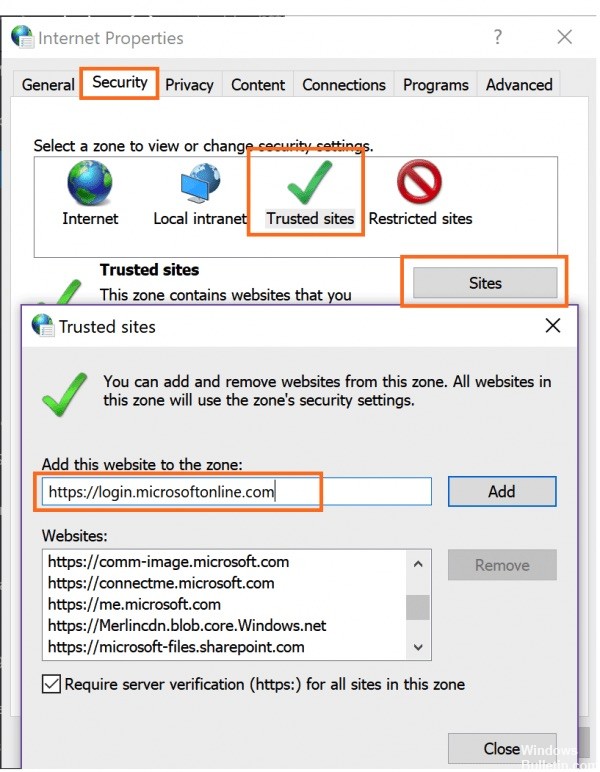
Per evitare avvisi di sicurezza e altri errori durante l'utilizzo di queste e altre applicazioni, aggiungili all'elenco dei siti / eccezioni attendibili del tuo browser.
Ciò riguarda principalmente la maggiore sicurezza di Windows 10 e il blocco dei documenti dai siti Web. Se ricevi avvisi di sicurezza che il materiale proveniente da una fonte è pericoloso o bloccato, l'affidabilità del sito è spesso la soluzione.
Come aggiungere un sito attendibile nel browser 10 di Windows
Aggiornamento di aprile 2024:
Ora puoi prevenire i problemi del PC utilizzando questo strumento, ad esempio proteggendoti dalla perdita di file e dal malware. Inoltre è un ottimo modo per ottimizzare il computer per le massime prestazioni. Il programma corregge facilmente gli errori comuni che potrebbero verificarsi sui sistemi Windows, senza bisogno di ore di risoluzione dei problemi quando hai la soluzione perfetta a portata di mano:
- Passo 1: Scarica PC Repair & Optimizer Tool (Windows 10, 8, 7, XP, Vista - Certificato Microsoft Gold).
- Passaggio 2: fare clic su "Avvio scansione"Per trovare problemi di registro di Windows che potrebbero causare problemi al PC.
- Passaggio 3: fare clic su "Ripara tutto"Per risolvere tutti i problemi.
Google Chrome
- Fai clic sull'icona delle linee orizzontali 3 all'estrema destra della barra degli indirizzi.
- Fai clic su Impostazioni, scorri verso il basso, quindi fai clic sul collegamento Mostra impostazioni avanzate.
- Fai clic su Modifica impostazioni proxy.
- Fare clic sulla scheda Protezione> Siti attendibili, quindi su Siti.
- Immettere l'URL del sito Web attendibile, quindi fare clic su Aggiungi.
- Fare clic su Chiudi> OK.
Microsoft Edge
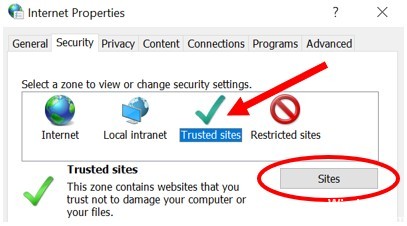
Per aggiungere un sito Web attendibile per Microsoft Edge, procedere come segue.
- Apri il pannello di controllo.
- Fare clic o doppio clic sull'icona Opzioni Internet.
- Nella finestra Proprietà Internet, fai clic sulla scheda Sicurezza.
- Seleziona Siti attendibili e fai clic sul pulsante Siti.
- Digita l'indirizzo del sito Web attendibile nella casella di testo Aggiungi questo sito Web a.
- Fare clic sul pulsante Aggiungi, quindi fare clic su OK per salvare l'aggiunta al sito Web.
Firefox
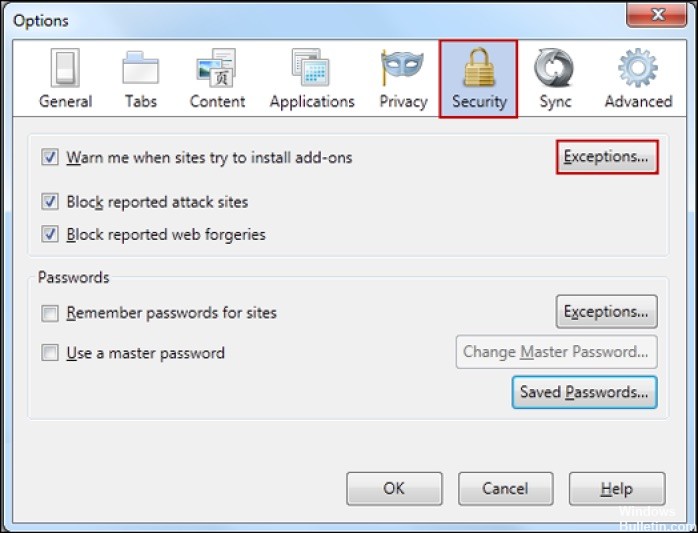
Per Firefox, sono disponibili diverse aree per aggiungere un sito Web attendibile (chiamate "eccezioni"), a seconda della funzionalità che si desidera consentire, eseguire o impedire il sito Web.
- Nel menu Firefox, vai su Strumenti> Opzioni.
- In Contenuto, puoi scegliere se vuoi eccezioni:
- Blocca la finestra popup: fai clic su Eccezioni ... e aggiungi gli URL per i siti Web per i quali desideri consentire i popup.
- Carica automaticamente le immagini clicca su Eccezioni… Inserisci l'URL del sito web e scegli Consenti o Blocca per consentire al sito web di caricare automaticamente le immagini.
- Abilita JavaScript: fai clic su Eccezioni ………. e aggiungi gli URL per i siti web su cui desideri consentire JavaScript.
- Se si desidera consentire i cookie sulla maggior parte dei siti Web in Privacy, fare clic su Cancella tutta la cronologia corrente per aprire la finestra Cancella cronologia recente, dove è possibile scegliere se accettare o meno i cookie
- dai siti Web, ma inserisci alcune eccezioni per impedire i cookie da alcuni siti Web.
- Se hai selezionato la casella "Avvisami quando i siti Web tentano di installare componenti aggiuntivi" in Sicurezza, puoi sostituire questo avviso per alcuni siti Web facendo clic su Eccezioni.
- Nella finestra di dialogo Eccezioni ..., immettere l'URL del sito Web nel campo Indirizzo sito Web: e fare clic su Consenti.
- In Avanzate, fai clic sulla scheda Rete. C'è una casella di controllo chiamata Dimmi quando un sito Web chiede di archiviare i dati per l'utilizzo offline. Qui puoi aggiungere eccezioni che sostituiranno questa regola.
Aggiunta di un sito Web attendibile a un criterio di gruppo su Windows 10
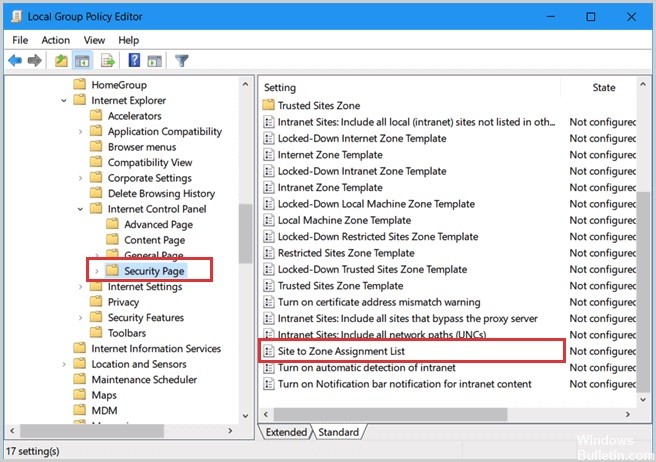
In alcuni casi, come nelle aziende, i siti Web affidabili devono essere aggiunti manualmente ai criteri di gruppo prima di visitare il sito Web. Oggi ti mostreremo come risolvere questo problema. Sebbene tu sia nuovo nell'uso delle strategie di gruppo, non preoccuparti, questo tutorial è facile da capire.
Passaggio 1: premere Windows + R per aprire la finestra di dialogo Esegui. Digita gpedit.msc nel campo e fai clic su OK.
Passaggio 2: nel riquadro di sinistra, vai a Configurazione computer> Modelli amministrativi> Componenti di Windows> Internet Explorer> Pannello di controllo Internet> Pagina sicurezza. Nel riquadro di destra, fare doppio clic sull'elenco Mappatura da posizione a zona.
Passaggio 3: nella finestra Elenco mappatura posizione-zona, selezionare Attivo, quindi premere il pulsante Visualizza in Opzioni.
Passaggio 4: nella colonna Nome valore, immettere il sito Web. Quindi digitare 2 nella casella accanto ad esso.
Suggerimento esperto: Questo strumento di riparazione esegue la scansione dei repository e sostituisce i file corrotti o mancanti se nessuno di questi metodi ha funzionato. Funziona bene nella maggior parte dei casi in cui il problema è dovuto alla corruzione del sistema. Questo strumento ottimizzerà anche il tuo sistema per massimizzare le prestazioni. Può essere scaricato da Cliccando qui

CCNA, Web Developer, PC Risoluzione dei problemi
Sono un appassionato di computer e un professionista IT praticante. Ho alle spalle anni di esperienza nella programmazione di computer, risoluzione dei problemi hardware e riparazione. Sono specializzato in sviluppo Web e progettazione di database. Ho anche una certificazione CCNA per la progettazione della rete e la risoluzione dei problemi.

