Aggiornato 2024 di aprile: smetti di ricevere messaggi di errore e rallenta il tuo sistema con il nostro strumento di ottimizzazione. Scaricalo ora su questo link
- Scarica e installa lo strumento di riparazione qui.
- Lascia che scansioni il tuo computer.
- Lo strumento sarà quindi ripara il tuo computer.
Una delle tante opzioni creative integrate in Windows è la possibilità di registrare e riprodurre file multimediali di ogni tipo. Windows 10 semplifica la scelta di un dispositivo predefinito per la registrazione e la riproduzione audio. Ma cosa succede se preferisci utilizzare un altro dispositivo con funzionalità simili?
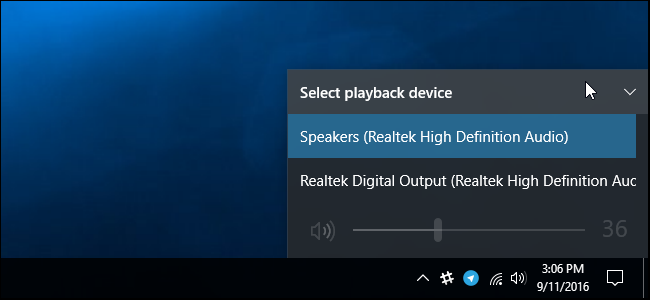
Ad esempio, hai una webcam e un microfono sul tuo computer e desideri che il microfono sia il dispositivo di registrazione predefinito. O forse hai cuffie e altoparlanti e desideri che le cuffie siano il dispositivo predefinito per la riproduzione audio.
Vediamo come puoi modificare l'impostazione predefinita dispositivi audio in Windows 10:
Modifica del dispositivo audio predefinito in Windows 10
- Apri le impostazioni.
- Vai a Sistema - Suono.
- Selezionare il dispositivo desiderato dall'elenco a discesa "Seleziona il dispositivo di output" a destra.
- Potrebbe essere necessario riavviare alcune applicazioni, come Audio Player, in modo che possano riprodurre le modifiche apportate.
Modifica del dispositivo lettore audio predefinito dal pannello di controllo audio
Aggiornamento di aprile 2024:
Ora puoi prevenire i problemi del PC utilizzando questo strumento, ad esempio proteggendoti dalla perdita di file e dal malware. Inoltre è un ottimo modo per ottimizzare il computer per le massime prestazioni. Il programma corregge facilmente gli errori comuni che potrebbero verificarsi sui sistemi Windows, senza bisogno di ore di risoluzione dei problemi quando hai la soluzione perfetta a portata di mano:
- Passo 1: Scarica PC Repair & Optimizer Tool (Windows 10, 8, 7, XP, Vista - Certificato Microsoft Gold).
- Passaggio 2: fare clic su "Avvio scansione"Per trovare problemi di registro di Windows che potrebbero causare problemi al PC.
- Passaggio 3: fare clic su "Ripara tutto"Per risolvere tutti i problemi.
- Aprire il pannello di controllo e fare clic / premere l'icona del suono.
- Fare clic / toccare la scheda Riproduzione ed eseguire una delle seguenti operazioni per impostare il dispositivo di riproduzione predefinito.
- Fare clic con il pulsante destro del mouse sul dispositivo di riproduzione o tenere premuto il pulsante del mouse e fare clic / toccare Imposta dispositivo predefinito.
- Seleziona un dispositivo di riproduzione e uno dei due
- Fare clic / premere Set Default per impostare sia il "dispositivo predefinito" che il "dispositivo di comunicazione predefinito".
- Fare clic / premere la freccia del menu a discesa a destra di Imposta predefinito e fare clic / premere Dispositivo predefinito.
- Fare clic / premere la freccia del menu a discesa a destra di Imposta predefinito e fare clic / premere Dispositivo di comunicazione predefinito. Questo non sarà il "dispositivo predefinito".
- Fare clic / toccare OK al termine.
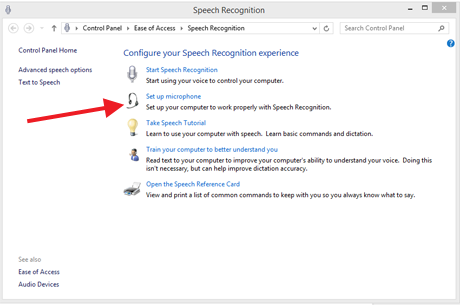
Come impostare un dispositivo di registrazione predefinito in Windows 10
- Vai al pannello di controllo del suono come descritto sopra e fai clic sulla scheda Registrazione. Qui puoi vedere i dispositivi audio a tua disposizione che possono essere utilizzati come microfoni. Di nuovo, il tuo dispositivo predefinito corrente è indicato da un segno di spunta verde. Seleziona il tuo dispositivo preferito e fai clic su Imposta come predefinito come hai fatto per la riproduzione.
- Puoi vedere se il dispositivo di registrazione (microfono) funziona cercando il movimento nella barra del guadagno audio accanto a ciascun dispositivo. Se non vedi movimenti quando parli nel microfono, potrebbe essere necessario configurare il dispositivo in modo che non sia disattivato o impostato su un valore troppo basso per registrare. Fare clic su Proprietà, quindi selezionare la scheda Livelli.
- Se la modifica del livello non funziona, seleziona il tuo dispositivo e fai clic sul pulsante Configura. Questo ti porta alla finestra Easy Access (non preoccuparti, funziona per tutte le configurazioni dei dispositivi audio). Fare clic su Configura microfono. Windows ti guiderà attraverso alcuni semplici passaggi per far funzionare il microfono.
Come scoprire quale dispositivo utilizza un'applicazione
Le barre a destra di un dispositivo di riproduzione o registrazione nel campo Suono indicano quali dispositivi riproducono i suoni.
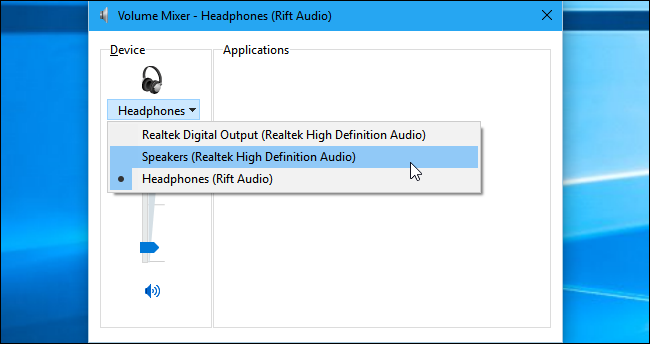
- Per vedere quali applicazioni riproducono il suono su quale dispositivo, è possibile aprire il Mixer volume facendo clic con il pulsante destro del mouse sull'icona del suono nella notifica e selezionando "Apri Mixer volume".
- Fare clic sul menu Dispositivo e selezionare un dispositivo. Vedrai quali applicazioni riproducono il suono su quel particolare dispositivo.
Se un'applicazione continua a riprodurre file audio su un dispositivo che non è stato impostato come dispositivo predefinito, potrebbe essere necessario accedere alle impostazioni per tale applicazione e modificare il dispositivo audio separatamente. Oppure, chiudi e riavvia semplicemente l'applicazione per risolvere il problema e assicurarti che la scelta del tuo nuovo dispositivo audio sia rispettata.
Suggerimento esperto: Questo strumento di riparazione esegue la scansione dei repository e sostituisce i file corrotti o mancanti se nessuno di questi metodi ha funzionato. Funziona bene nella maggior parte dei casi in cui il problema è dovuto alla corruzione del sistema. Questo strumento ottimizzerà anche il tuo sistema per massimizzare le prestazioni. Può essere scaricato da Cliccando qui

CCNA, Web Developer, PC Risoluzione dei problemi
Sono un appassionato di computer e un professionista IT praticante. Ho alle spalle anni di esperienza nella programmazione di computer, risoluzione dei problemi hardware e riparazione. Sono specializzato in sviluppo Web e progettazione di database. Ho anche una certificazione CCNA per la progettazione della rete e la risoluzione dei problemi.

