Aggiornato 2024 di aprile: smetti di ricevere messaggi di errore e rallenta il tuo sistema con il nostro strumento di ottimizzazione. Scaricalo ora su questo link
- Scarica e installa lo strumento di riparazione qui.
- Lascia che scansioni il tuo computer.
- Lo strumento sarà quindi ripara il tuo computer.
In Windows 10, la schermata di blocco è l'esperienza che vedi sempre prima di accedere al tuo account e, sebbene possa sembrare inutile, offre alcune funzionalità utili prima ancora di arrivare al desktop.

Ad esempio, la schermata di blocco consente di visualizzare la data e l'ora correnti, visualizzare gli eventi del calendario e visualizzare le notifiche da altre applicazioni. Puoi anche interagire con Cortana, mostrare i tuoi sfondi preferiti, foto personali e bellissime foto di Bing con Windows Spotlight.
In questo tutorial su Windows 10, ti guidiamo attraverso i passaggi di personalizzare e massimizzare la schermata di blocco.
Usa la tua foto preferita come sfondo per la funzione Blocco schermo di Windows 10.
- Il modo più ovvio per personalizzare la schermata di blocco è cambiare l'immagine di sfondo predefinita con la tua immagine preferita. In Windows 10, apri l'applicazione Impostazioni. Un modo rapido per farlo è fare clic o toccare il pulsante Impostazioni in basso a sinistra nel menu Start. Quindi, nell'applicazione Impostazioni, vai su Personalizza.
- Fare clic o toccare la schermata di blocco nella colonna di sinistra.
Aggiornamento di aprile 2024:
Ora puoi prevenire i problemi del PC utilizzando questo strumento, ad esempio proteggendoti dalla perdita di file e dal malware. Inoltre è un ottimo modo per ottimizzare il computer per le massime prestazioni. Il programma corregge facilmente gli errori comuni che potrebbero verificarsi sui sistemi Windows, senza bisogno di ore di risoluzione dei problemi quando hai la soluzione perfetta a portata di mano:
- Passo 1: Scarica PC Repair & Optimizer Tool (Windows 10, 8, 7, XP, Vista - Certificato Microsoft Gold).
- Passaggio 2: fare clic su "Avvio scansione"Per trovare problemi di registro di Windows che potrebbero causare problemi al PC.
- Passaggio 3: fare clic su "Ripara tutto"Per risolvere tutti i problemi.
- Lo sfondo del tuo lucchetto attuale appare nella parte superiore della finestra. Per impostazione predefinita, lo sfondo dovrebbe essere un'immagine. Se non lo è, ma desideri utilizzare la tua foto preferita come sfondo per la schermata di blocco, assicurati che l'opzione Immagine sia selezionata.
- Alcune opzioni di sfondo e lo sfondo utilizzato più di recente sono mostrati di seguito su tessere piccole. Fare clic o toccare una delle tessere piccole per selezionarla, oppure premere "Sfoglia" per selezionare un'immagine dalla raccolta di foto.
- Scorri la tua raccolta di foto per trovare la tua foto preferita e selezionala facendo clic sul pulsante "Seleziona foto".
- Nella sezione Anteprima, dovresti ora vedere la nuova immagine che hai selezionato.
- Ora la schermata di blocco dovrebbe utilizzare l'immagine che hai selezionato come sfondo.
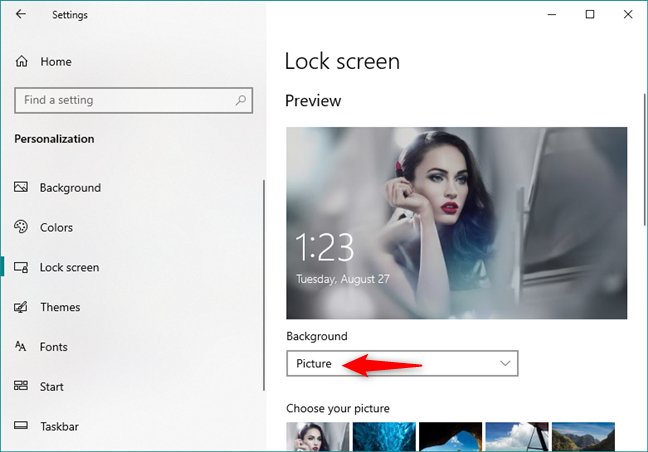
Mettere Cortana sulla schermata di blocco
Puoi chattare con Cortana senza dover prima sbloccare il PC, ma dovresti sentirti a tuo agio se tutti possono chattare con Cortana. Vai su Impostazioni> Cortana e passa a Usa Cortana anche se il mio dispositivo è bloccato. Ciò consente a Cortana di eseguire attività di base come la ricerca di informazioni o meteo quando il dispositivo è bloccato. Se consenti a Cortana di accedere ai tuoi dati personali e, ad esempio, di fissare appuntamenti, puoi consentire a Cortana di accedere al mio calendario, alle mie e-mail, ai messaggi e ai dati di Power BI quando il mio dispositivo è bloccato.
Cambia lo sfondo della schermata di accesso
Hai due opzioni per lo sfondo della schermata di accesso: un colore pieno o la foto visualizzata sulla schermata del lucchetto. Per visualizzare una foto, vai su Impostazioni> Personalizzazione> Schermata di blocco e passa a Mostra un'immagine di sfondo della schermata di blocco nella schermata di accesso. Se lasci questa opzione deselezionata, la schermata di accesso verrà visualizzata a colori. Per selezionare questo colore, vai su Personalizzazione> Colori e seleziona un colore principale.
Conclusione
È tutto quello che sto dicendo. Cambiare lo sfondo del blocco in Windows 10 è così semplice. Spero che questo possa essere d'aiuto. Se sei bloccato o hai bisogno di aiuto, fammi sapere i tuoi commenti qui sotto e cercherò di aiutarti il più possibile.
https://support.microsoft.com/en-us/help/17185/windows-10-lock-screen
Suggerimento esperto: Questo strumento di riparazione esegue la scansione dei repository e sostituisce i file corrotti o mancanti se nessuno di questi metodi ha funzionato. Funziona bene nella maggior parte dei casi in cui il problema è dovuto alla corruzione del sistema. Questo strumento ottimizzerà anche il tuo sistema per massimizzare le prestazioni. Può essere scaricato da Cliccando qui

CCNA, Web Developer, PC Risoluzione dei problemi
Sono un appassionato di computer e un professionista IT praticante. Ho alle spalle anni di esperienza nella programmazione di computer, risoluzione dei problemi hardware e riparazione. Sono specializzato in sviluppo Web e progettazione di database. Ho anche una certificazione CCNA per la progettazione della rete e la risoluzione dei problemi.

