Aggiornato 2024 di aprile: smetti di ricevere messaggi di errore e rallenta il tuo sistema con il nostro strumento di ottimizzazione. Scaricalo ora su questo link
- Scarica e installa lo strumento di riparazione qui.
- Lascia che scansioni il tuo computer.
- Lo strumento sarà quindi ripara il tuo computer.
Se non viene toccato, lo schermo di blocco di Windows 10 si spegne e spegne lo schermo dopo un minuto. Sia che tu voglia mantenere la schermata di blocco aperta più a lungo o semplicemente mantenere Cortana disponibile sulla schermata di blocco, c'è un modo per modificare le impostazioni di ritardo per la schermata di blocco. Ci sono alcune cose che devi fare nel tuo registro di Windows per aggiungere l'impostazione del tempo di scadenza della schermata di blocco alle opzioni di alimentazione di Windows 10.

Windows spegne lo schermo dopo 60 secondi se il sistema è bloccato, indipendentemente dalle impostazioni di alimentazione. Il display si spegne quando il sistema è bloccato, anche se Windows è configurato per non spegnere mai lo schermo quando il dispositivo è collegato a una fonte di alimentazione.
Il registro di Windows, comunemente denominato "Registro", è una raccolta di database contenente tutte le impostazioni di configurazione di Windows. Il registro viene utilizzato per memorizzare informazioni su programmi software, dispositivi hardware, impostazioni utente, configurazioni del sistema operativo e altri importanti sistemi e processi PC Windows.
Aggiunta delle impostazioni del tempo di attesa per alimentare le opzioni modificando manualmente il registro
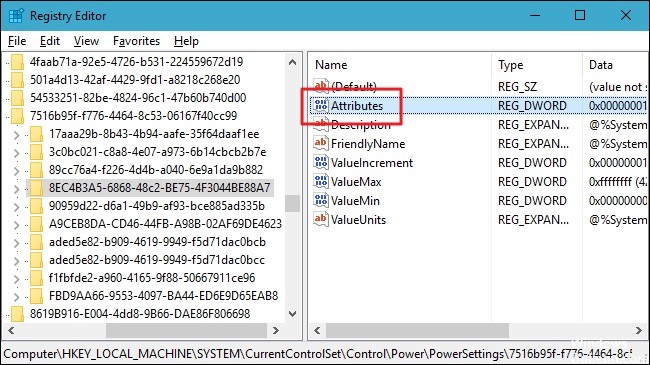
Per aggiungere l'impostazione del tempo di attesa alle opzioni di alimentazione, è sufficiente regolarla su un'impostazione nel registro di Windows.
Avviso predefinito: l'editor del registro è uno strumento potente che può rendere il sistema instabile o addirittura inefficace in caso di abuso. È un trucco piuttosto semplice e, purché segui le istruzioni, non dovresti avere problemi. Tuttavia, se non hai mai lavorato con lui prima, dovresti considerare come utilizzare l'editor del registro prima di iniziare. E salva in modo permanente il registro (e il tuo computer!) Prima di apportare modifiche.
Aggiornamento di aprile 2024:
Ora puoi prevenire i problemi del PC utilizzando questo strumento, ad esempio proteggendoti dalla perdita di file e dal malware. Inoltre è un ottimo modo per ottimizzare il computer per le massime prestazioni. Il programma corregge facilmente gli errori comuni che potrebbero verificarsi sui sistemi Windows, senza bisogno di ore di risoluzione dei problemi quando hai la soluzione perfetta a portata di mano:
- Passo 1: Scarica PC Repair & Optimizer Tool (Windows 10, 8, 7, XP, Vista - Certificato Microsoft Gold).
- Passaggio 2: fare clic su "Avvio scansione"Per trovare problemi di registro di Windows che potrebbero causare problemi al PC.
- Passaggio 3: fare clic su "Ripara tutto"Per risolvere tutti i problemi.
1. Aprire l'Editor del Registro di sistema facendo clic su Start e digitando "regedit". Premi Invio per aprire l'Editor del Registro di sistema e autorizzarlo ad apportare modifiche al tuo PC.
2. Nell'Editor del Registro di sistema, utilizza la barra laterale sinistra per passare al pulsante successivo:
HKEYLOCAL_MACHINE\SYSTEM\CurrentControlSet\Control\Power\PowerSettings\7516b95f-f776-4464-8c53-06167f40cc99\8EC4B3A5-6868-48c2-BE75-4F3044BE88A7
3. Fare doppio clic sul valore Attributi nel riquadro destro per aprire la finestra Proprietà.
4. Modificare il valore nel campo Dati valore da 1 a 2, quindi fare clic su OK.
Utilizzando l'utilità PowerCfg.exe
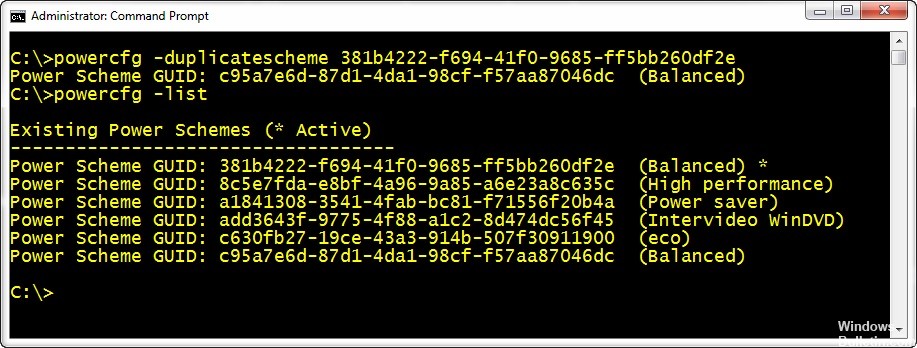
È possibile utilizzare l'utilità Power Options di PowerCfg.exe per configurare il ritardo di visualizzazione che viene utilizzato quando il PC si trova in uno stato sbloccato e quando si trova su una schermata bloccata. Da un prompt amministrativo, è possibile utilizzare i seguenti comandi per controllare il tempo di visualizzazione. Segui questi passaggi:
- Premi start e digita "cmd".
- Nei risultati della ricerca, fare clic con il pulsante destro del mouse su "cmd" e selezionare "Apri come amministratore" per accedere all'ambiente con prompt alto.
- Digita il seguente comando “ogni volta che sostituisci l'ora in secondi con il tuo numero preferito.
powercfg.exe / setacvalueindex SCHEME_CURRENT SUB_VIDEO VIDEOIDLE
powercfg.exe / setacvalueindex SCHEME_CURRENT SUB_VIDEO VIDEOCONLOCK
powercfg.exe / setactive SCHEME_CURRENT
Il ritardo VIDEOIDLE viene utilizzato quando il PC è sbloccato e il ritardo di VIDEOCONLOCK viene utilizzato quando il PC è su una schermata bloccata. Se il tempo di screen saver è inferiore al tempo VIDEOIDLE, la schermata di blocco viene attivata prima che il monitor si spenga durante il tempo morto. Il screensaver può essere regolato regolando l'aspetto e il pannello di controllo.
Questi comandi definiscono il tempo di attesa utilizzato quando si collega il sistema e si utilizza l'alimentazione. Per impostare il tempo di attesa dell'alimentazione CC (batteria), utilizzare l'opzione / setdcvalueindex anziché / setacvalueindex.

https://support.microsoft.com/en-us/help/4026828/windows-change-your-screen-saver-settings
Suggerimento esperto: Questo strumento di riparazione esegue la scansione dei repository e sostituisce i file corrotti o mancanti se nessuno di questi metodi ha funzionato. Funziona bene nella maggior parte dei casi in cui il problema è dovuto alla corruzione del sistema. Questo strumento ottimizzerà anche il tuo sistema per massimizzare le prestazioni. Può essere scaricato da Cliccando qui

CCNA, Web Developer, PC Risoluzione dei problemi
Sono un appassionato di computer e un professionista IT praticante. Ho alle spalle anni di esperienza nella programmazione di computer, risoluzione dei problemi hardware e riparazione. Sono specializzato in sviluppo Web e progettazione di database. Ho anche una certificazione CCNA per la progettazione della rete e la risoluzione dei problemi.

