Aggiornato maggio 2024: smetti di ricevere messaggi di errore e rallenta il tuo sistema con il nostro strumento di ottimizzazione. Scaricalo ora su questo link
- Scarica e installa lo strumento di riparazione qui.
- Lascia che scansioni il tuo computer.
- Lo strumento sarà quindi ripara il tuo computer.
Il raffreddamento del sistema è un componente importante per un funzionamento del PC senza problemi. Il riscaldamento incontrollato delle parti può danneggiare l'apparecchiatura e infine distruggere il PC. Il raffreddamento del sistema Windows 10 garantisce che la parte PC non si riscaldi più del valore specificato. Il raffreddamento del sistema Windows è di due tipi, chiamato raffreddamento attivo o raffreddamento passivo. Per rispondere in modo più efficace alla politica di raffreddamento del sistema, ulteriori dettagli sono stati discussi nella sezione appropriata di questo articolo.
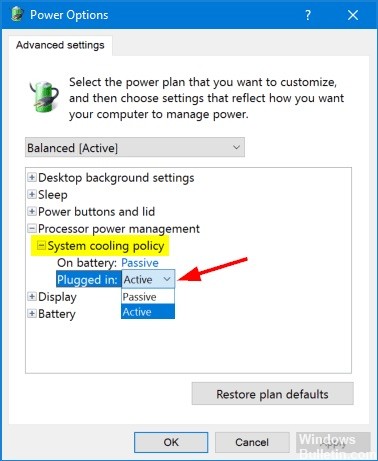
Il criterio di raffreddamento del sistema consente di specificare la modalità di raffreddamento che si desidera utilizzare per il computer Windows, per la quale sono disponibili due opzioni: Attiva e Passiva.
- L'impostazione Attiva aumenta la velocità della ventola prima che il processore passi al raffreddamento principale. Per prestazioni ottimali, impostare il criterio di raffreddamento del sistema su Attivo.
- L'impostazione passiva rallenta il processore prima che la velocità della ventola sia aumentata. Se la ventola funziona continuamente e si desidera renderla più silenziosa, è possibile scegliere la modalità passiva.
Modi per modificare i criteri di raffreddamento del sistema per il tuo piano di risparmio energia in Windows 10
Aggiornamento maggio 2024:
Ora puoi prevenire i problemi del PC utilizzando questo strumento, ad esempio proteggendoti dalla perdita di file e dal malware. Inoltre è un ottimo modo per ottimizzare il computer per le massime prestazioni. Il programma corregge facilmente gli errori comuni che potrebbero verificarsi sui sistemi Windows, senza bisogno di ore di risoluzione dei problemi quando hai la soluzione perfetta a portata di mano:
- Passo 1: Scarica PC Repair & Optimizer Tool (Windows 10, 8, 7, XP, Vista - Certificato Microsoft Gold).
- Passaggio 2: fare clic su "Avvio scansione"Per trovare problemi di registro di Windows che potrebbero causare problemi al PC.
- Passaggio 3: fare clic su "Ripara tutto"Per risolvere tutti i problemi.
Modificare la gestione dell'alimentazione del processore nella politica di raffreddamento del sistema nelle opzioni di alimentazione
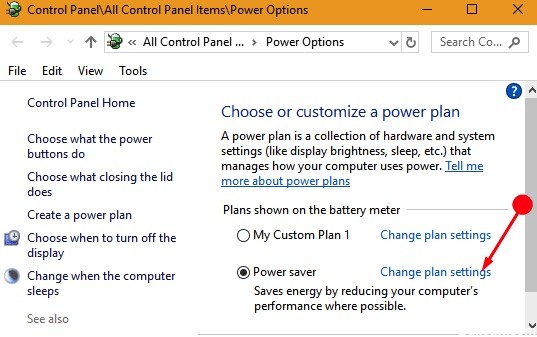
Passaggio 1: digitare il pannello di controllo nella casella di ricerca di Cortana e selezionarlo nell'area dei migliori risultati.
Oppure, se vuoi andare direttamente alle opzioni energetiche, vai in un'altra direzione. Fare clic sul pulsante Start, digitare il piano energetico e, quando appare, fare clic su Seleziona un piano energetico.
Passaggio 2: in questo modo, è necessario prima accedere alle opzioni di alimentazione avanzate. Pertanto, selezionare Modifica impostazioni piano vicino alla tabella delle funzioni.
Passaggio 3: fare clic sul collegamento Modifica impostazioni di alimentazione avanzate nella parte inferiore della finestra.
Passaggio 4: vengono visualizzate le impostazioni avanzate nella finestra di dialogo Opzioni risparmio energia in modo da poter fare doppio clic sulla gestione dell'alimentazione del processore per estenderla. In futuro, fare doppio clic su Criteri di raffreddamento del sistema per visualizzare le altre funzionalità sotto questa opzione.
Passaggio 5: fare nuovamente doppio clic sulla batteria per trovare un menu a discesa. Dall'elenco a discesa, selezionare Asset o Responsabilità, a seconda dei casi. Quindi continuare con l'opzione Collegato.
Passaggio 6: al termine del processo, selezionare Applica, quindi fare clic sul pulsante OK nella parte inferiore del campo. Quindi deseleziona la casella se la selezione è stata salvata.
Modifica la politica di raffreddamento del sistema per il processore con powercfg

- Apri un nuovo prompt dei comandi
- Per impostare "Plugged in" su "Passive", digita il seguente comando: powercfg / SETACVALUEINDEX SCHEME_CURRENT 54533251-82be-4824-96c1-47b60b740d00 94d3a615-a899-4ac5-ae2b-e4d8f634367f 0
- Per impostare "Plugged in" su "Active": powercfg / SETACVALUEINDEX SCHEME_CURRENT 54533251-82be-4824-96c1-47b60b740d00 94d3a615-a899-4ac5-ae2b-e4d8f634367f 1
- Imposta "On Battery" su "Passive": powercfg / SETDCVALUEINDEX SCHEME_CURRENT 54533251-82be-4824-96c1-47b60b740d00 94d3a615-a899-4ac5-ae2b-e4d8f634367f 0
- Impostare "On Battery" su "Active": powercfg / SETDCVALUEINDEX SCHEME_CURRENT 54533251-82be-4824-96c1-47b60b740d00 94d3a615-a899-4ac5-ae2b-e4d8f634367f 1
CONCLUSIONE
Spero che questi passaggi e spiegazioni ti abbiano aiutato a comprendere il sistema attivo e passivo e come modificare la politica di raffreddamento del processore.
Suggerimento esperto: Questo strumento di riparazione esegue la scansione dei repository e sostituisce i file corrotti o mancanti se nessuno di questi metodi ha funzionato. Funziona bene nella maggior parte dei casi in cui il problema è dovuto alla corruzione del sistema. Questo strumento ottimizzerà anche il tuo sistema per massimizzare le prestazioni. Può essere scaricato da Cliccando qui

CCNA, Web Developer, PC Risoluzione dei problemi
Sono un appassionato di computer e un professionista IT praticante. Ho alle spalle anni di esperienza nella programmazione di computer, risoluzione dei problemi hardware e riparazione. Sono specializzato in sviluppo Web e progettazione di database. Ho anche una certificazione CCNA per la progettazione della rete e la risoluzione dei problemi.

