Aggiornato maggio 2024: smetti di ricevere messaggi di errore e rallenta il tuo sistema con il nostro strumento di ottimizzazione. Scaricalo ora su questo link
- Scarica e installa lo strumento di riparazione qui.
- Lascia che scansioni il tuo computer.
- Lo strumento sarà quindi ripara il tuo computer.
I memoria del tuo computer è uno dei suoi componenti più importanti: è responsabile del caricamento e dell'esecuzione di tutto il software utilizzato. Quindi, sia che tu stia diagnosticando problemi o aggiornando, è importante sapere esattamente quanta memoria hai e quanto velocemente.
L'aggiornamento della memoria del PC è un ottimo modo per dare un po 'di vita in più al tuo desktop o laptop, ma prima di acquistare RAM, è importante sapere quale tipo di memoria è giusto per il tuo dispositivo.
Cos'è la RAM?
RAM sta per "Random Access Memory". È la memoria fisica utilizzata dal tuo PC. Tutte le applicazioni, i file e altri dati aperti vengono archiviati qui per un rapido accesso. La RAM è diversa dall'SSD o dal disco rigido del computer, che sono molto più lenti della RAM. Quando si avvia un programma o si apre un file, viene spostato dalla memoria di sistema alla RAM.
Più RAM hai, più puoi fare alla volta. Se non si dispone di RAM sufficiente per le applicazioni aperte, il sistema rallenterà perché Windows (o un altro sistema operativo) deve spostare i dati nel file di paging sul disco rigido. Se non hai abbastanza RAM, potresti persino ricevere un errore di memoria.
La quantità di RAM necessaria dipende da cosa stai facendo. Hai bisogno di più RAM per giocare agli ultimi giochi per PC, eseguire macchine virtuali e modificare video 4K.
Controlla la velocità della RAM usando Task Manager
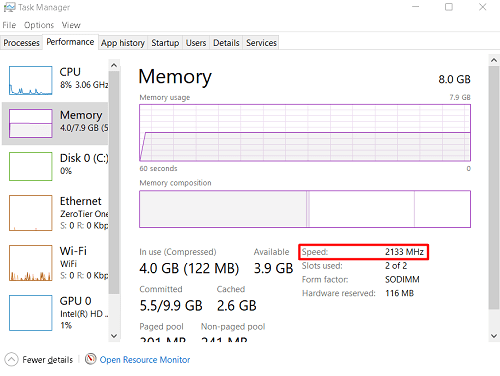
Esistono diversi modi per avviare Task Manager. Il più semplice è fare clic con il pulsante destro del mouse in un punto qualsiasi della barra delle applicazioni e selezionare Task Manager dal menu visualizzato. Puoi anche usare il comando Windows + X per aprire questo menu.
Puoi anche utilizzare il comando Ctrl + Alt + Canc. In entrambi i casi, il menu si aprirà, permettendoti di bloccare il tuo computer, cambiare utente, ecc. Vedrai anche l'opzione “Task Manager” nell'elenco. Fare clic per aprire il task manager.
Aggiornamento maggio 2024:
Ora puoi prevenire i problemi del PC utilizzando questo strumento, ad esempio proteggendoti dalla perdita di file e dal malware. Inoltre è un ottimo modo per ottimizzare il computer per le massime prestazioni. Il programma corregge facilmente gli errori comuni che potrebbero verificarsi sui sistemi Windows, senza bisogno di ore di risoluzione dei problemi quando hai la soluzione perfetta a portata di mano:
- Passo 1: Scarica PC Repair & Optimizer Tool (Windows 10, 8, 7, XP, Vista - Certificato Microsoft Gold).
- Passaggio 2: fare clic su "Avvio scansione"Per trovare problemi di registro di Windows che potrebbero causare problemi al PC.
- Passaggio 3: fare clic su "Ripara tutto"Per risolvere tutti i problemi.
La scorciatoia da tastiera che ti porta direttamente al task manager è il meno noto Ctrl + Maiusc + Esc.
- Quando avvii Task Manager, vai alla scheda Prestazioni. Nell'elenco a sinistra puoi vedere diverse voci come CPU, memoria, disco rigido 0, Wi-Fi, GPU, ecc. Seleziona Memoria. Questa dovrebbe essere la seconda voce nell'elenco. Successivamente, nella finestra Memoria che appare sul lato destro della schermata Task Manager, vedrai la voce Velocità. Questo numero indica la velocità (frequenza) del modulo RAM.
Per controllare la frequenza della RAM con cmd usando il comando WMIC
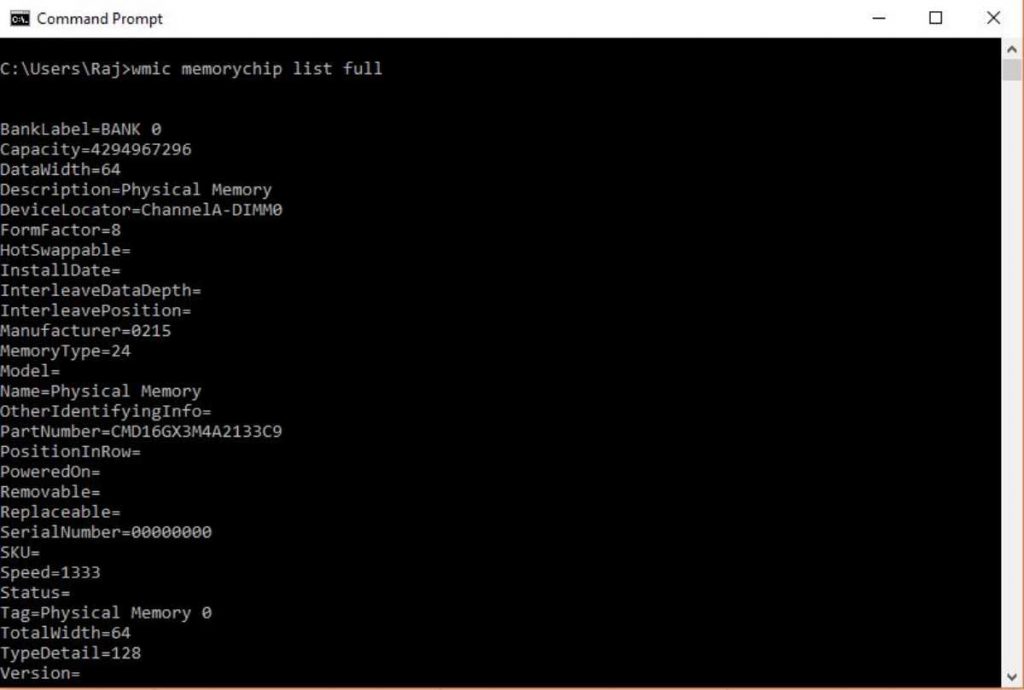
- Vai al menu Start e inserisci CMD.
- Esegui il prompt dei comandi CMD dall'amministratore di sistema di Windows.
- Digita il comando "wmic MEMORYCHIP get BankLabel, Capacity, DeviceLocator, MemoryType, TypeDetail, Speed" o semplicemente copialo e incollalo.
- Se vuoi solo conoscere la quantità totale di ROM disponibile sul tuo sistema, digita: systeminfo | findstr / C: "Memoria fisica totale".
- E per ottenere informazioni sulla quantità di RAM disponibile dalla memoria fisica totale, digitare: systeminfo | find "Total Physical Memory".
Conclusione
Quindi è stato uno dei modi più semplici per controllare la frequenza della RAM, indipendentemente dalla versione di Windows su cui era in esecuzione. E la parte migliore è che non devi scaricare o installare applicazioni o software di terze parti. Lo stesso vale per MacOS. Dai un'occhiata e facci sapere i risultati nella sezione "Commenti" di seguito.
https://www.techadvisor.co.uk/how-to/windows/ram-speed-3329949/
Suggerimento esperto: Questo strumento di riparazione esegue la scansione dei repository e sostituisce i file corrotti o mancanti se nessuno di questi metodi ha funzionato. Funziona bene nella maggior parte dei casi in cui il problema è dovuto alla corruzione del sistema. Questo strumento ottimizzerà anche il tuo sistema per massimizzare le prestazioni. Può essere scaricato da Cliccando qui

CCNA, Web Developer, PC Risoluzione dei problemi
Sono un appassionato di computer e un professionista IT praticante. Ho alle spalle anni di esperienza nella programmazione di computer, risoluzione dei problemi hardware e riparazione. Sono specializzato in sviluppo Web e progettazione di database. Ho anche una certificazione CCNA per la progettazione della rete e la risoluzione dei problemi.

