Aggiornato 2024 di aprile: smetti di ricevere messaggi di errore e rallenta il tuo sistema con il nostro strumento di ottimizzazione. Scaricalo ora su questo link
- Scarica e installa lo strumento di riparazione qui.
- Lascia che scansioni il tuo computer.
- Lo strumento sarà quindi ripara il tuo computer.
Se condividi il tuo computer con altri, Mozilla Firefox ha una comoda funzionalità che ti consente di creare più profili. Ecco una semplice guida che spiega come funziona.

Un profilo in Firefox è un insieme di impostazioni, personalizzazioni, aggiunte e altre personalizzazioni che un utente ha effettuato o installato nella propria copia di Firefox.
L'utente occasionale potrebbe voler avere profili diversi per lavoro e uso personale o diversi membri della propria famiglia. Profili diversi consentirebbero la separazione tra lavoro e vita personale o consentirebbero a ciascun membro della famiglia di avere il proprio set di segnalibri, impostazioni e componenti aggiuntivi.
Gli sviluppatori Web potrebbero volere un profilo secondario per testare siti Web, applicazioni o altri progetti su diversi Profili di Firefox. Ad esempio, potresti voler installare alcune estensioni per lo sviluppo web ma non per la navigazione web generale. Quando utilizzi il canale Nightly, potresti incontrare alcune estensioni che sono diventate temporaneamente incompatibili con le nuove modifiche API fino a quando lo sviluppatore dell'estensione non ha la possibilità di aggiornarle. Puoi rimuovere questi plug-in dal tuo profilo per l'uso notturno, conservandoli per l'uso con altri profili.
Per la garanzia della qualità, il test e il debug, è possibile installare più versioni di sviluppo di Firefox, ciascuna con il proprio profilo. La creazione di nuovi profili per il test può salvarti dalla perdita di impostazioni, segnalibri e cronologia. La creazione di un nuovo profilo richiede poco tempo e, una volta completata, tutte le versioni di Firefox verranno aggiornate separatamente e potranno essere eseguite contemporaneamente.
Aggiornamento di aprile 2024:
Ora puoi prevenire i problemi del PC utilizzando questo strumento, ad esempio proteggendoti dalla perdita di file e dal malware. Inoltre è un ottimo modo per ottimizzare il computer per le massime prestazioni. Il programma corregge facilmente gli errori comuni che potrebbero verificarsi sui sistemi Windows, senza bisogno di ore di risoluzione dei problemi quando hai la soluzione perfetta a portata di mano:
- Passo 1: Scarica PC Repair & Optimizer Tool (Windows 10, 8, 7, XP, Vista - Certificato Microsoft Gold).
- Passaggio 2: fare clic su "Avvio scansione"Per trovare problemi di registro di Windows che potrebbero causare problemi al PC.
- Passaggio 3: fare clic su "Ripara tutto"Per risolvere tutti i problemi.
Come creare un profilo in Firefox
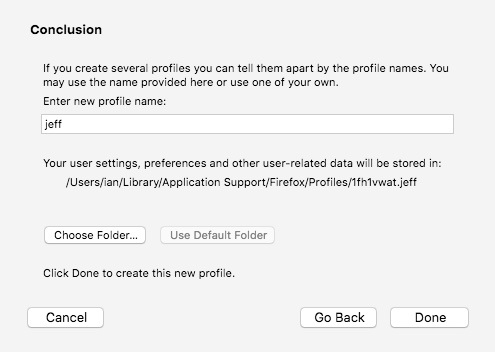
Dopo aver avviato il gestore profili come descritto sopra, è possibile creare un nuovo profilo aggiuntivo come segue
- In Profile Manager, fare clic su Crea profilo… per avviare la procedura guidata di creazione del profilo.
- Fare clic su Avanti e immettere il nome del profilo. Usa un nome di profilo significativo, come il tuo nome personale. Questo nome non verrà pubblicato su Internet.
- Ignorare il prompt "Seleziona cartella", a meno che non si desideri scegliere dove memorizzare il profilo sul computer.
- Per creare il nuovo profilo, fai clic su Fine.
Si ritorna al Profile Manager e il nuovo profilo viene elencato. La prima volta che avvii Firefox con il nuovo profilo, ti verrà chiesto di accedere al tuo account Firefox per sincronizzare i tuoi dati con il nuovo profilo.
Come utilizzare più profili contemporaneamente
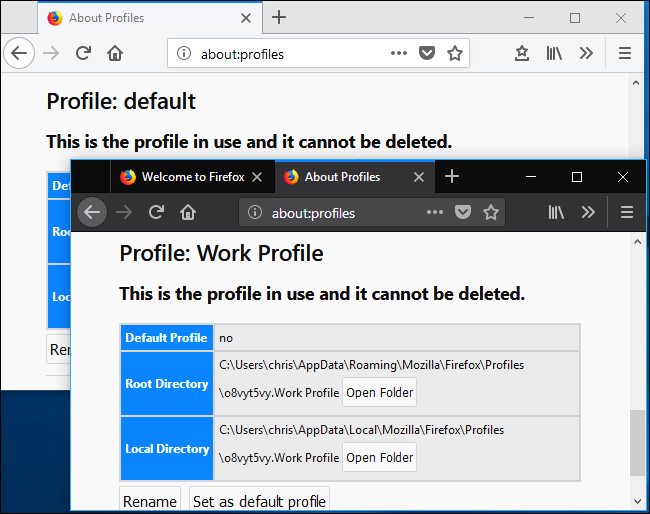
Avrai notato che c'è un pulsante "Avvia profilo in un nuovo browser" nella pagina "Informazioni sui profili". Tuttavia, questo pulsante non ha effetto se viene utilizzata la configurazione predefinita di Firefox per la gestione del profilo. Per impostazione predefinita, Firefox esegue solo un profilo alla volta. È necessario chiudere e riavviare il browser per passare da un profilo all'altro. Tuttavia, con una piccola modifica al collegamento utilizzato per avviarlo, Firefox può eseguire più profili contemporaneamente.
Per abilitare più profili Firefox contemporaneamente, è necessario avviare Firefox con l'opzione della riga di comando "senza telecomando". Per fare ciò, è necessario modificare il collegamento sulla barra delle applicazioni, sul desktop o sul menu di avvio che si utilizza normalmente per avviare Firefox.
Ad esempio, se si utilizza il collegamento sulla barra delle applicazioni per avviare Firefox, fare clic con il pulsante destro del mouse sull'icona di Firefox nella barra delle applicazioni, fare clic con il pulsante destro del mouse su "Mozilla Firefox" nel menu contestuale, quindi selezionare l'opzione Proprietà.
Nella finestra Proprietà, sotto la scheda Scorciatoia, posiziona il cursore nell'area Target alla fine del testo, quindi aggiungi -no-remote alla fine del testo. Il campo Target dovrebbe essere simile a questo:
- "C: \ Programmi \ Mozilla Firefox \ firefox.exe" - non eliminato
- Fare clic su "OK" per salvare le modifiche.
Chiudi tutte le finestre del browser Firefox aperte e riavvia Firefox con il collegamento appena modificato. È quindi possibile tornare alla pagina about: profiles e fare clic sul pulsante "Avvia profilo in un nuovo browser". Firefox aprirà una nuova finestra del browser con il profilo selezionato.
Se hai bisogno di aiuto, puoi sempre impostare un tema diverso per ogni profilo dal menu> Componenti aggiuntivi> Temi.
https://support.mozilla.org/en-US/kb/profile-manager-create-remove-switch-firefox-profiles
Suggerimento esperto: Questo strumento di riparazione esegue la scansione dei repository e sostituisce i file corrotti o mancanti se nessuno di questi metodi ha funzionato. Funziona bene nella maggior parte dei casi in cui il problema è dovuto alla corruzione del sistema. Questo strumento ottimizzerà anche il tuo sistema per massimizzare le prestazioni. Può essere scaricato da Cliccando qui

CCNA, Web Developer, PC Risoluzione dei problemi
Sono un appassionato di computer e un professionista IT praticante. Ho alle spalle anni di esperienza nella programmazione di computer, risoluzione dei problemi hardware e riparazione. Sono specializzato in sviluppo Web e progettazione di database. Ho anche una certificazione CCNA per la progettazione della rete e la risoluzione dei problemi.

