Aggiornato 2024 di aprile: smetti di ricevere messaggi di errore e rallenta il tuo sistema con il nostro strumento di ottimizzazione. Scaricalo ora su questo link
- Scarica e installa lo strumento di riparazione qui.
- Lascia che scansioni il tuo computer.
- Lo strumento sarà quindi ripara il tuo computer.
Sotto Windows 10, molte opzioni e funzioni importanti sono incluse nelle impostazioni dell'applicazione. È possibile avviare facilmente l'applicazione Impostazioni dal menu Start, ma esiste anche un modo per creare un collegamento diretto a una pagina specifica nell'applicazione Impostazioni. In questo modo, puoi creare una combinazione di tasti personalizzata per le impostazioni che si aprono direttamente sulla pagina che usi più spesso.

Ad esempio, spesso devo regolare la risoluzione dello schermo e le impostazioni di ridimensionamento per le registrazioni video e gli screenshot. Invece di aprire l'applicazione Impostazioni, facendo clic su Sistema, quindi su Mostra ogni volta, posso creare il mio collegamento Impostazioni personale che mi porta direttamente alla pagina Visualizza.
A crea scorciatoie personalizzate per le diverse impostazioni di Windows 10, utilizzeremo gli URI (Uniform Resource Identifiers) di Windows. Gli URI non sono altro che un tipo speciale di collegamento che ti consente di accedere a diverse impostazioni sul tuo sistema Windows. Non è quindi più necessario fare clic su più finestre per accedere a un parametro o una finestra specifici. Esistono numerosi identificatori di risorse per impostazioni diverse in Windows 10 e 8, il che è positivo, è che alcuni di questi URI possono essere utilizzati sia su computer desktop che su telefoni cellulari Windows.
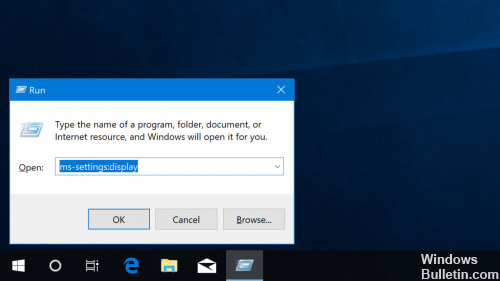
Ecco come farlo funzionare:
- Fare clic con il tasto destro del mouse o digitare e tenere premuto qualsiasi spazio vuoto sul desktop di Windows 10.
- Seleziona Nuovo> Collegamento.
- Selezionare una delle applicazioni di configurazione ms elencate di seguito e inserirla nel campo di immissione. Ad esempio, per accedere all'applicazione Utilizzo dati, digitare ms-settings: datausage nel campo Type the location del campo item.
- Fare clic su Avanti, denominare il collegamento, quindi fare clic su Fine.
Un nuovo collegamento apparirà sul desktop. Fare doppio clic su di esso o premerlo e vengono visualizzate le impostazioni dell'app.
Di seguito è riportato un elenco della maggior parte degli URI per le impostazioni:
Aggiornamento di aprile 2024:
Ora puoi prevenire i problemi del PC utilizzando questo strumento, ad esempio proteggendoti dalla perdita di file e dal malware. Inoltre è un ottimo modo per ottimizzare il computer per le massime prestazioni. Il programma corregge facilmente gli errori comuni che potrebbero verificarsi sui sistemi Windows, senza bisogno di ore di risoluzione dei problemi quando hai la soluzione perfetta a portata di mano:
- Passo 1: Scarica PC Repair & Optimizer Tool (Windows 10, 8, 7, XP, Vista - Certificato Microsoft Gold).
- Passaggio 2: fare clic su "Avvio scansione"Per trovare problemi di registro di Windows che potrebbero causare problemi al PC.
- Passaggio 3: fare clic su "Ripara tutto"Per risolvere tutti i problemi.
Battery Saver: ms-settings: batterysaver
Battery Saver: ms-settings: batterysaver-settings
Impostazioni risparmio batteria: ms-settings: batterysaver-usagedetails
Bluetooth: ms-settings: bluetooth
Utilizzo dei dati: ms-settings: datausage
Data e ora: ms-settings: dateandtime
Sottotitoli per non udenti: ms-settings: easeofaccess-closedcaptioning
Contrasto elevato: ms-settings: easeofaccess-highcontrast
Lente di ingrandimento: ms-settings: easeofaccess-magnifier
Narratore: ms-settings: easeofaccess-narrator
Tastiera: ms-settings: easeofaccess-keyboard
Mouse: ms-settings: easeofaccess-mouse
Altre opzioni (Facilità di accesso): ms-settings: easeofaccess-otheroptions
Lockscreen: ms-settings: lockscreen
Mappe offline: ms-settings: maps
Modalità aereo: ms-settings: network-airplanemode
Proxy: ms-settings: proxy di rete
VPN: ms-settings: network-vpn
Notifiche e azioni: impostazioni ms: notifiche
Informazioni sull'account: ms-settings: privacy-accountinfo
Calendario: ms-settings: privacy-calendar
Contatti: ms-settings: privacy-contatti
Altri dispositivi: ms-settings: privacy-customdevices
Feedback: ms-settings: feedback sulla privacy
Posizione: ms-settings: privacy-location
Messaggi: ms-settings: privacy-messaging
Motion: ms-settings: privacy-motion
Radio: ms-settings: privacy-radio
Discorso, input penna e digitazione: ms-settings: privacy-speechtyping
Fotocamera: ms-settings: privacy-webcam
Regione e lingua: ms-settings: regionlanguage
Discorso: ms-settings: speech
Windows Update: ms-settings: windowsupdate
Accesso al lavoro: ms-settings: workplace
Dispositivi connessi: ms-settings: connecteddevices
Per gli sviluppatori: ms-settings: developers
Display: ms-settings: display
Mouse e touchpad: impostazioni ms: mousetouchpad
Cellular: ms-settings: network-cellular
Accesso remoto: ms-settings: network-dialup
DirectAccess: ms-settings: network-directaccess
Ethernet: ms-settings: network-ethernet
Hotspot mobile: ms-settings: network-mobilehotspot
Wi-Fi: ms-settings: network-wifi
Gestisci impostazioni Wi-Fi: ms-settings: network-wifisettings
Funzionalità opzionali: ms-settings: optional
Famiglia e altri utenti: impostazioni ms: altri utenti
Personalizzazione: ms-settings: personalization
Sfondi: ms-settings: personalization-background
Colori: ms-settings: personalization-colors
Inizio: ms-settings: personalization-start
Power & Sleep: impostazioni ms: powersleep
Prossimità: ms-settings: proximity
Display: ms-settings: screenrotation
Opzioni di accesso: ms-settings: signinoptions
Senso di archiviazione: ms-settings: storagesense
Temi: ms-settings: temi
Digitazione: ms-settings: digitando
Spostamento tablet: ms-settings: // tabletmode /
Privacy: ms-settings: privacy
Microfono: ms-settings: privacy-microphone
Per cambiare l'icona
![]()
Poiché il collegamento appena creato non mostra un'icona di fantasia, puoi utilizzare un'icona migliore o un'icona esatta dall'applicazione Impostazioni. Per cambiare l'icona, segui i tre passaggi successivi.
Passo 1: fare clic con il tasto destro del mouse sul collegamento Impostazioni app appena creato e fare clic su Proprietà per aprire Proprietà.
Passo 2: qui puoi vedere il pulsante Modifica nella scheda Documento web. Fare clic sulla stessa icona per selezionare una delle icone fornite con Windows 10, fare clic su OK, quindi fare clic su Applica.
Se si desidera utilizzare un'icona che è stata scaricata da Internet, fare clic sul pulsante Sfoglia, cercare il file dell'icona, selezionare il file dell'icona, quindi fare clic sul pulsante Apri.
Conoscete altri modi per aprire l'applicazione Impostazioni in Windows 10?
Questi sono tutti i metodi che conosciamo per avviare l'applicazione Impostazioni in Windows 10. Tuttavia, ci possono essere altri modi per farlo, quindi se ne conosci altri, sentiti libero di condividerli nella casella dei commenti qui sotto. Ci impegniamo ad aggiornare l'articolo e ad aggiungere ulteriori metodi.
Suggerimento esperto: Questo strumento di riparazione esegue la scansione dei repository e sostituisce i file corrotti o mancanti se nessuno di questi metodi ha funzionato. Funziona bene nella maggior parte dei casi in cui il problema è dovuto alla corruzione del sistema. Questo strumento ottimizzerà anche il tuo sistema per massimizzare le prestazioni. Può essere scaricato da Cliccando qui

CCNA, Web Developer, PC Risoluzione dei problemi
Sono un appassionato di computer e un professionista IT praticante. Ho alle spalle anni di esperienza nella programmazione di computer, risoluzione dei problemi hardware e riparazione. Sono specializzato in sviluppo Web e progettazione di database. Ho anche una certificazione CCNA per la progettazione della rete e la risoluzione dei problemi.

