Aggiornato 2024 di aprile: smetti di ricevere messaggi di errore e rallenta il tuo sistema con il nostro strumento di ottimizzazione. Scaricalo ora su questo link
- Scarica e installa lo strumento di riparazione qui.
- Lascia che scansioni il tuo computer.
- Lo strumento sarà quindi ripara il tuo computer.
Storia di file è una funzionalità molto utile di Windows 10 che consente di creare un backup di dati importanti archiviati nelle cartelle Documenti, Immagini, Musica, Video e Desktop. È possibile specificare l'unità in cui si desidera salvare il backup. Questo aiuta a prevenire la perdita di dati se qualcosa va storto. In questo articolo, vedremo come ripristinare la cronologia dei file in Windows 10.
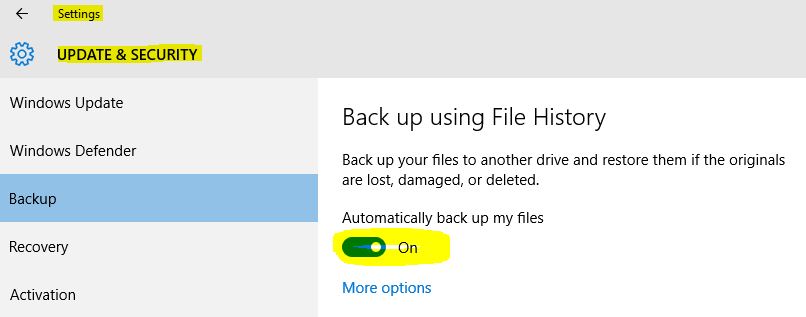
Windows 10 dispone di un sistema di backup integrato chiamato "cronologia file". Consente all'utente di eseguire il backup dei file archiviati sul PC. Esistono diversi utilizzi per questa funzione. Ad esempio, può aiutarti a trasferire i tuoi file da un vecchio PC a uno nuovo. È inoltre possibile utilizzarlo per eseguire il backup dei file su un disco rimovibile esterno. La funzionalità della cronologia dei file è stata introdotta per la prima volta in Windows 8 e migliorata in Windows 10. Consente di sfogliare e ripristinare diverse versioni dei file.
È necessario utilizzare il file system NTFS per la cronologia dei file. La cronologia dei file si basa sulla funzione di registro NTFS per tenere traccia delle modifiche ai file. Se il registro contiene record di modifica, la cronologia dei file include automaticamente i file aggiornati nell'archivio. Questo processo è molto veloce.
Se si ripristina questa funzione all'impostazione predefinita, i file archiviati su un'unità configurata per la cronologia dei file non verranno eliminati. Rimangono memorizzati nella cartella FileHistory nella radice dell'unità.
Elimina i vecchi file di backup con Pulizia cronologia file
Prima di parlare della pulizia della cronologia dei file, devi sapere qualcosa sulla cronologia dei file. Questo è un software di backup di file gratuito per Windows 8 e versioni successive. Puoi usarlo per proteggere i tuoi file personali secondo un programma. Nel tempo, tuttavia, avrai una cronologia completa dei tuoi file di backup e prima o poi il tuo disco di backup potrebbe esaurire lo spazio.
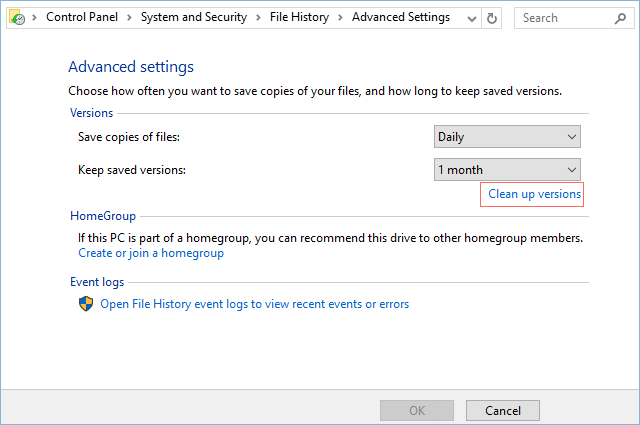
Pulizia cronologia file viene utilizzata per risolvere questo tipo di problema. Sono disponibili 7 opzioni per eliminare le versioni precedenti di file e cartelle, comprese quelle più vecchie di un mese, più vecchie di tre mesi, più vecchie di sei opzioni, più vecchie di nove opzioni, più vecchie di un anno (impostazione predefinita), più vecchie di due anni, tutte tranne il più recente. È inoltre possibile utilizzare il comando FhManagew.exe, che può avere lo stesso effetto della ripulitura della cronologia dei file.
Aggiornamento di aprile 2024:
Ora puoi prevenire i problemi del PC utilizzando questo strumento, ad esempio proteggendoti dalla perdita di file e dal malware. Inoltre è un ottimo modo per ottimizzare il computer per le massime prestazioni. Il programma corregge facilmente gli errori comuni che potrebbero verificarsi sui sistemi Windows, senza bisogno di ore di risoluzione dei problemi quando hai la soluzione perfetta a portata di mano:
- Passo 1: Scarica PC Repair & Optimizer Tool (Windows 10, 8, 7, XP, Vista - Certificato Microsoft Gold).
- Passaggio 2: fare clic su "Avvio scansione"Per trovare problemi di registro di Windows che potrebbero causare problemi al PC.
- Passaggio 3: fare clic su "Ripara tutto"Per risolvere tutti i problemi.
- Apri il pannello di controllo e fai clic sull'icona della cronologia dei file.
- Fare clic sul collegamento "Impostazioni avanzate" nella colonna di sinistra.
- Quindi fare clic su "Clean Versions".
- Dal menu a discesa, selezionare l'età in cui si desidera rimuovere le versioni di file e cartelle, quindi fare clic su / premere Pulisci.
- Puoi anche andare sul disco di backup per eliminare manualmente la cartella Cronologia file. Tutti i file di backup nella cronologia dei file vengono archiviati in una cartella denominata FileHistory sull'unità di backup che è stata configurata. Basta eliminarlo.
Dopo aver completato i passaggi, i file non saranno più disponibili per il recupero e avrai più spazio per salvare più file.
Se vuoi assicurarti che tutto funzioni ancora, puoi riavviare il backup in Impostazioni> Aggiornamento e sicurezza> Backup> Altre opzioni e fare clic sul pulsante Esegui backup ora.
Ripristino della cronologia dei file su Windows 10 con CMD
- Apri il prompt dei comandi.
Digita uno dei seguenti comandi secondo necessità e premi Invio. Quindi prendo tutti gli esempi, tranne l'ultimo, e ti faccio vedere il comando corretto.- FhManagew.exe -Pulisci 0
- FhManagew.exe -cleanup 0 -quiet (-quiet si riferisce alla cancellazione ininterrotta della cronologia dei file in Windows 10).
Nota: riteniamo che ogni mese duri 30 giorni, quindi sostituisci 0 con 30, 90, 180, 270, 360, 720.
Elimina completamente tutti i backup sul disco di backup
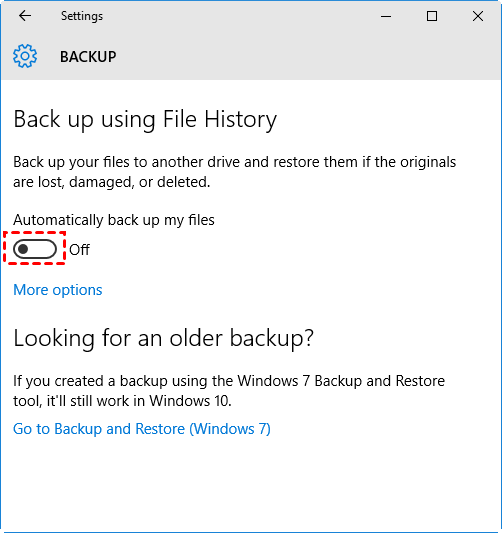
- Vai su Impostazioni> Aggiornamento e sicurezza> Backup e fai clic sul pulsante in Backup automatico dei miei file.
- Vai all'unità di backup ed elimina la cartella denominata FileBackup.
Nota: se questa cartella è bloccata e non è possibile eliminarla, è necessario tornare a Cronologia file, quindi abilitare Backup cronologia file e fare clic su Altre opzioni, scorrere verso il basso e fare clic su Interrompi utilizzo di Drive. Quindi eliminare nuovamente la cartella della cronologia dei file.
https://pureinfotech.com/delete-files-filehistory-manually-windows-10/
Suggerimento esperto: Questo strumento di riparazione esegue la scansione dei repository e sostituisce i file corrotti o mancanti se nessuno di questi metodi ha funzionato. Funziona bene nella maggior parte dei casi in cui il problema è dovuto alla corruzione del sistema. Questo strumento ottimizzerà anche il tuo sistema per massimizzare le prestazioni. Può essere scaricato da Cliccando qui

CCNA, Web Developer, PC Risoluzione dei problemi
Sono un appassionato di computer e un professionista IT praticante. Ho alle spalle anni di esperienza nella programmazione di computer, risoluzione dei problemi hardware e riparazione. Sono specializzato in sviluppo Web e progettazione di database. Ho anche una certificazione CCNA per la progettazione della rete e la risoluzione dei problemi.

