Aggiornato 2024 di aprile: smetti di ricevere messaggi di errore e rallenta il tuo sistema con il nostro strumento di ottimizzazione. Scaricalo ora su questo link
- Scarica e installa lo strumento di riparazione qui.
- Lascia che scansioni il tuo computer.
- Lo strumento sarà quindi ripara il tuo computer.
Su Windows 10, è possibile utilizzare l'applicazione Impostazioni e il Pannello di controllo per modificare varie impostazioni per personalizzare la propria esperienza e modificare le impostazioni di sistema, rete, account e privacy.
Tuttavia, se sei un amministratore di rete per un'azienda o condividi il tuo PC con altri, sai che ci sono spesso errori di configurazione quando gli utenti tecnici non hanno accesso alle impostazioni.
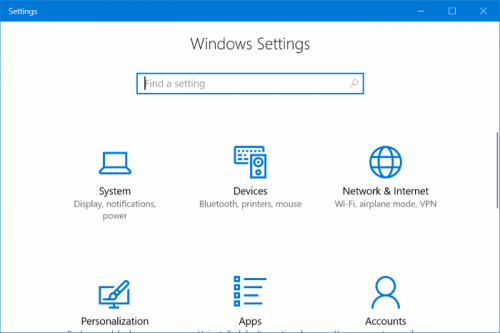
In Windows 10, se non vuoi che qualcuno modifichi le impostazioni del tuo computer, puoi impedirle rapidamente disabilitando l'accesso all'applicazione Impostazioni e al Pannello di controllo tramite l'Editor Criteri di gruppo locali e il registro. Ciò non solo preserva le tue configurazioni in ogni momento, ma impedisce anche agli utenti di modificare accidentalmente le impostazioni.
Per abilitare o disabilitare il pannello di controllo e le impostazioni di 10 di Windows
Sotto Windows 10, ci sono diversi modi per trovare e modificare le impostazioni: Impostazioni applicazione, Pannello di controllo, Impostazioni applicazione e Ricerca. La maggior parte delle impostazioni che si desidera modificare si trovano nelle Impostazioni dell'applicazione.
In Impostazioni, puoi modificare la maggior parte delle impostazioni di Windows, come la risoluzione dello schermo, aggiungere e rimuovere dispositivi, personalizzare la schermata di blocco, modificare la data e l'ora e aggiungere account utente.
Il pannello di controllo contiene alcune impostazioni aggiuntive che è possibile utilizzare meno spesso, ad esempio la personalizzazione del desktop.
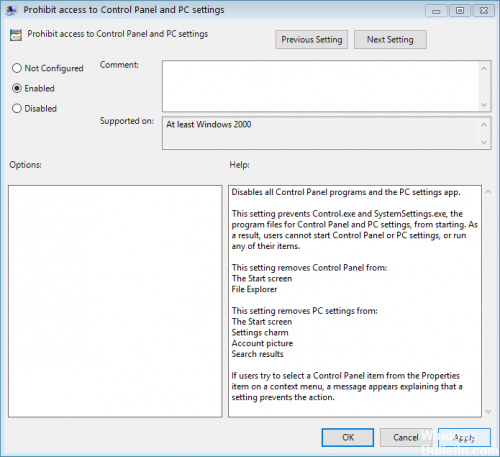
Utilizzando l'editor del registro di Windows
Questa opzione si applica a tutte le edizioni di Windows 10.
Aggiornamento di aprile 2024:
Ora puoi prevenire i problemi del PC utilizzando questo strumento, ad esempio proteggendoti dalla perdita di file e dal malware. Inoltre è un ottimo modo per ottimizzare il computer per le massime prestazioni. Il programma corregge facilmente gli errori comuni che potrebbero verificarsi sui sistemi Windows, senza bisogno di ore di risoluzione dei problemi quando hai la soluzione perfetta a portata di mano:
- Passo 1: Scarica PC Repair & Optimizer Tool (Windows 10, 8, 7, XP, Vista - Certificato Microsoft Gold).
- Passaggio 2: fare clic su "Avvio scansione"Per trovare problemi di registro di Windows che potrebbero causare problemi al PC.
- Passaggio 3: fare clic su "Ripara tutto"Per risolvere tutti i problemi.
- Aprire la finestra di dialogo Esegui (premere Windows + R).
- Nella posizione contrassegnata Apri, digitare regedit, quindi fare clic su OK.
- Si apre una finestra di dialogo Controllo account utente. Fare clic su Sì per continuare. Tuttavia, a causa delle impostazioni di controllo dell'account utente, potrebbe non essere necessario questo passaggio.
- Ora vedrai la finestra dell'editor del registro. Vai all'albero a sinistra. Passare a: HKEY_CURRENT_USER \ Software \ Microsoft \ Windows \ Versione corrente \ Policies \ Esplora
- Ora fai clic con il pulsante destro del mouse sul lato destro. Quindi vai a Nuovo> DWORD (32 bit).
- Immettere il nome NoControlPanel sulla nuova chiave. Fare doppio clic su di esso.
- Verrà visualizzata una finestra di dialogo per modificare il valore DWORD (bit 32). Immettere il valore 1 nel campo Valore. Quindi fare clic su OK.
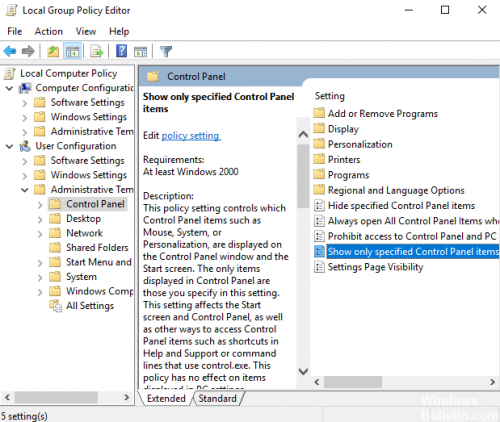
Utilizzo dell'Editor criteri di gruppo
Nota: questo metodo non funziona per gli utenti di Windows 10 Home Edition, ma solo per Windows 10 Pro, Education ed Enterprise Edition.
- Premi Windows + R, quindi digita gpedit.msc e premi Invio.
- Passa alla posizione successiva:
- Configurazione utente> Modelli di amministrazione> Pannello di controllo
- Assicurati di aver selezionato l'opzione Pannello di controllo, quindi fai doppio clic su "Limita l'accesso al Pannello di controllo e alle impostazioni del PC" nel riquadro di destra.
- In Impostazioni criterio, selezionare Abilitato, fare clic su Applica e quindi fare clic su OK.
- Riavvia il PC per salvare le modifiche.
CONCLUSIONE
Sebbene il blocco dell'accesso al Pannello di controllo e al menu Impostazioni sia particolarmente utile per gli amministratori di rete, anche gli utenti di computer che condividono il dispositivo con i bambini potrebbero dover disabilitare l'accesso al Pannello di controllo e al menu Impostazioni sul computer Windows 10.
Suggerimento esperto: Questo strumento di riparazione esegue la scansione dei repository e sostituisce i file corrotti o mancanti se nessuno di questi metodi ha funzionato. Funziona bene nella maggior parte dei casi in cui il problema è dovuto alla corruzione del sistema. Questo strumento ottimizzerà anche il tuo sistema per massimizzare le prestazioni. Può essere scaricato da Cliccando qui

CCNA, Web Developer, PC Risoluzione dei problemi
Sono un appassionato di computer e un professionista IT praticante. Ho alle spalle anni di esperienza nella programmazione di computer, risoluzione dei problemi hardware e riparazione. Sono specializzato in sviluppo Web e progettazione di database. Ho anche una certificazione CCNA per la progettazione della rete e la risoluzione dei problemi.

