Aggiornato 2024 di aprile: smetti di ricevere messaggi di errore e rallenta il tuo sistema con il nostro strumento di ottimizzazione. Scaricalo ora su questo link
- Scarica e installa lo strumento di riparazione qui.
- Lascia che scansioni il tuo computer.
- Lo strumento sarà quindi ripara il tuo computer.
Spotify è uno dei servizi musicali più popolari che fornisce l'accesso legale a un enorme catalogo di musica e la possibilità di riprodurre brani online senza doverli acquistare. La prima volta che avvii Spotify, vedrai una notifica che l'app visualizzerà si apre automaticamente all'avvio del PC Windows. Se sei uno di quegli utenti che hanno accettato l'opzione di registrazione e non sai come impedire l'esecuzione di Spotify all'avvio, questo articolo è per te.
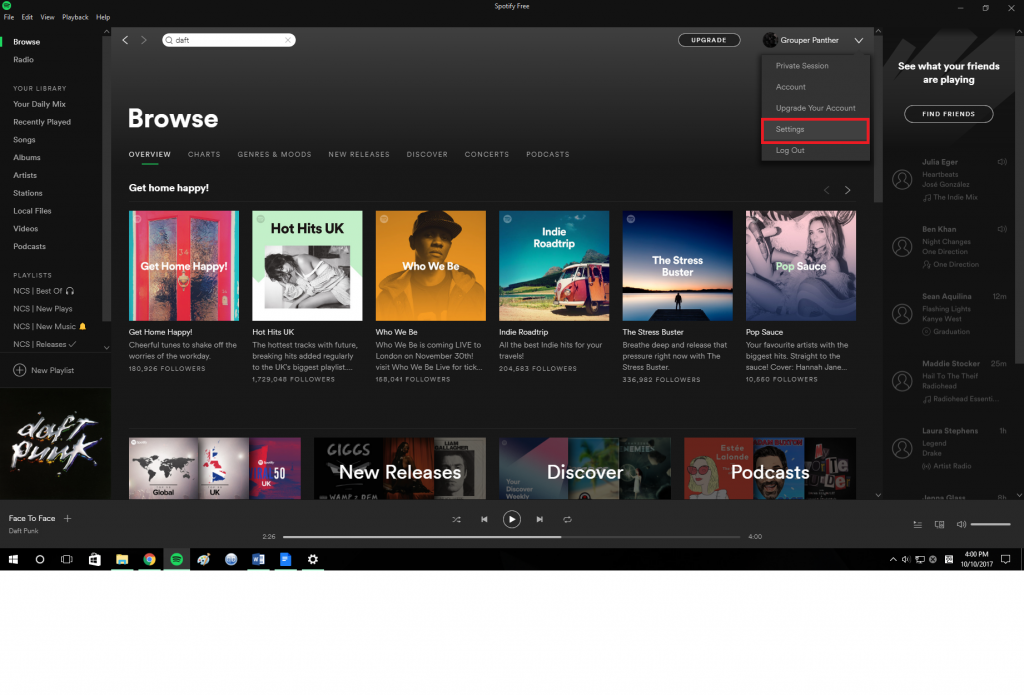
Esistono diversi modi per impedire l'avvio automatico di Spotify all'avvio del computer Windows 10. Li renderemo tutti disponibili.
Disabilita l'avvio automatico di Spotify
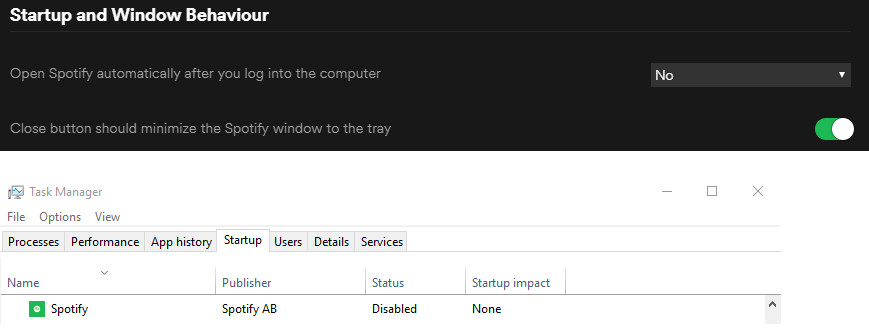
Prevenire Spotify dall'avvio all'avvio del computer disabilitando l'avvio automatico.
- Apri "Spotify".
- Seleziona "Modifica"> "Impostazioni" in Microsoft Windows o Spotify> "Impostazioni" in MacOS.
- Scorri verso il basso e fai clic su "Mostra impostazioni avanzate".
- Scorri verso il basso fino alla sezione Esegui e comportamento della finestra.
- Per configurare "Apri automaticamente Spotify dopo la connessione al computer", utilizza il menu a discesa per selezionare "No.
Aggiornamento di aprile 2024:
Ora puoi prevenire i problemi del PC utilizzando questo strumento, ad esempio proteggendoti dalla perdita di file e dal malware. Inoltre è un ottimo modo per ottimizzare il computer per le massime prestazioni. Il programma corregge facilmente gli errori comuni che potrebbero verificarsi sui sistemi Windows, senza bisogno di ore di risoluzione dei problemi quando hai la soluzione perfetta a portata di mano:
- Passo 1: Scarica PC Repair & Optimizer Tool (Windows 10, 8, 7, XP, Vista - Certificato Microsoft Gold).
- Passaggio 2: fare clic su "Avvio scansione"Per trovare problemi di registro di Windows che potrebbero causare problemi al PC.
- Passaggio 3: fare clic su "Ripara tutto"Per risolvere tutti i problemi.
L'impostazione viene salvata automaticamente non appena viene selezionata. Spotify non dovrebbe più avviarsi automaticamente all'avvio del computer. Devo dire che ho trovato un servizio chiamato "SpotifyWebHelper" che ti permette di eseguire Spotify da un sito web. È possibile disabilitare l'avvio di SpotifyWebHelper modificando l'impostazione "Avvia Spotify su Internet" su "No".
Disabilita l'attività Spotify da Task Manager
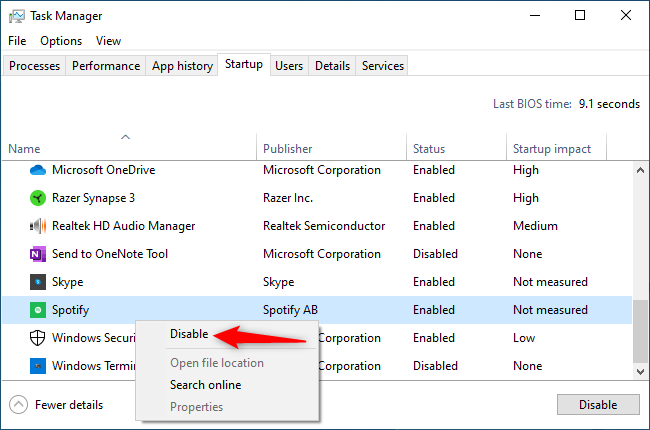
Se non vuoi passare attraverso le impostazioni di Spotify, puoi anche disabilitare l'avvio automatico di Spotify tramite Task Manager di Windows. Il Task Manager ha una scheda Start incorporata che ti consente di controllare quali programmi sono in esecuzione sul tuo PC.
- Per avviare Task Manager, premere Ctrl + Maiusc + Esc o fare clic con il pulsante destro del mouse sulla barra delle applicazioni di Windows e selezionare Task Manager.
- Fare clic sulla scheda "Home". Se non riesci a vederlo, fai clic su "Dettagli" nella parte inferiore della finestra.
- Trova l'elemento Spotify nell'elenco. Fare clic con il pulsante destro del mouse e selezionare "Disabilita".
- Lo stato di avvio automatico di Spotify mostrato qui nella colonna "Stato" è ora "Disabilitato". Non verrà più avviato all'avvio.
Puoi disabilitare qualsiasi altro programma di caricamento automatico allo stesso modo. Si noti che in questo caso i programmi non saranno in grado di eseguire le proprie attività in background. Ad esempio, se disabiliti Microsoft OneDrive nella scheda "Home", dopo il login i tuoi file non verranno sincronizzati automaticamente finché non avvii OneDrive manualmente.
Rinomina il file Exe dell'app Spotify
Rinominare il file eseguibile dell'applicazione Spotify (spotify.exe) e il file eseguibile del programma Spotify (SpotifyLauncher.exe) risolverà il problema per te. Quindi, segui questi passaggi per rinominare il file eseguibile di Spotify.
- Vai al desktop, fai clic con il pulsante destro del mouse sull'icona del collegamento di Spotify e seleziona Elimina.
- Tenere premuti contemporaneamente CTRL, MAIUSC ed Esc (CTRL + MAIUSC + ESC). Questo aprirà il Task Manager
- Fare clic sulla scheda "Processi".
- Dovresti vedere il processo spotify.exe nell'elenco. Se non lo vedi, esegui l'applicazione Spotify.
- Fare clic con il pulsante destro del mouse sul processo spotify.exe e selezionare Apri percorso file.
- Ora chiudi l'applicazione Spotify se è aperta.
- In Explorer, fai clic con il pulsante destro del mouse sul file spotify.exe e seleziona Rinomina. Aggiungi un altro 1 al nome e premi Invio. Questo dovrebbe ora essere il file spotify1.exe. Nota: puoi dargli qualsiasi nome ti piaccia. L'obiettivo è rinominarlo.
- Ora fai clic con il pulsante destro del mouse sul file spotifylauncher.exe in explorer e scegli "Rinomina". Aggiungere 1 altro al nome e premere Invio. Ora dovrebbe essere spotifylauncher1.exe.
Ciò dovrebbe impedire l'esecuzione dell'applicazione Spotify ogni volta che viene avviata. È possibile fare clic con il pulsante destro del mouse sul file spotify1.exe e selezionare "Crea collegamento". Puoi tagliarlo / incollarlo o trascinarlo sul desktop per utilizzare questo collegamento per aprire l'applicazione Spotify.
Suggerimento esperto: Questo strumento di riparazione esegue la scansione dei repository e sostituisce i file corrotti o mancanti se nessuno di questi metodi ha funzionato. Funziona bene nella maggior parte dei casi in cui il problema è dovuto alla corruzione del sistema. Questo strumento ottimizzerà anche il tuo sistema per massimizzare le prestazioni. Può essere scaricato da Cliccando qui

CCNA, Web Developer, PC Risoluzione dei problemi
Sono un appassionato di computer e un professionista IT praticante. Ho alle spalle anni di esperienza nella programmazione di computer, risoluzione dei problemi hardware e riparazione. Sono specializzato in sviluppo Web e progettazione di database. Ho anche una certificazione CCNA per la progettazione della rete e la risoluzione dei problemi.

