Aggiornato 2024 di aprile: smetti di ricevere messaggi di errore e rallenta il tuo sistema con il nostro strumento di ottimizzazione. Scaricalo ora su questo link
- Scarica e installa lo strumento di riparazione qui.
- Lascia che scansioni il tuo computer.
- Lo strumento sarà quindi ripara il tuo computer.
Una delle cose più fastidiose che possono accadere durante la navigazione in Internet è la riproduzione automatica dei video, soprattutto perché i video automatici consumano una notevole quantità di dati e possono spaventarti di tanto in tanto con suoni improvvisi. Se non ti piace questo comportamento, puoi facilmente disabilitare automatico riproduzione video in Edge.
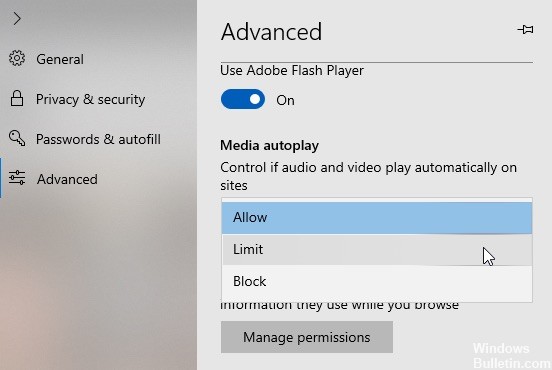
In questa guida di Windows 10, ti guideremo attraverso i passaggi per impedire (o almeno limitare) i siti web di riprodurre automaticamente file audio e video con le nuove impostazioni della nuova versione di Microsoft Edge senza il tuo consenso.
Esistono due modi per disabilitare la riproduzione automatica del video in Edge. Il primo metodo consente di bloccare la riproduzione multimediale automatica a livello globale, quindi una volta attivata questa opzione, nessun sito Web può essere riprodotto automaticamente nel browser Edge. È necessario fare clic manualmente sul video per avviare la riproduzione. Il secondo metodo ti dà un maggiore controllo consentendo di bloccare la riproduzione automatica dei video su alcuni siti web. Segui il metodo più adatto a te.
Disattiva la riproduzione multimediale automatica in Microsoft Edge

Microsoft Edge include l'opzione per bloccare o limitare la riproduzione automatica dei supporti quando è disponibile il prossimo aggiornamento della funzionalità di Windows 10.
Aggiornamento di aprile 2024:
Ora puoi prevenire i problemi del PC utilizzando questo strumento, ad esempio proteggendoti dalla perdita di file e dal malware. Inoltre è un ottimo modo per ottimizzare il computer per le massime prestazioni. Il programma corregge facilmente gli errori comuni che potrebbero verificarsi sui sistemi Windows, senza bisogno di ore di risoluzione dei problemi quando hai la soluzione perfetta a portata di mano:
- Passo 1: Scarica PC Repair & Optimizer Tool (Windows 10, 8, 7, XP, Vista - Certificato Microsoft Gold).
- Passaggio 2: fare clic su "Avvio scansione"Per trovare problemi di registro di Windows che potrebbero causare problemi al PC.
- Passaggio 3: fare clic su "Ripara tutto"Per risolvere tutti i problemi.
- Aprire il browser Web Microsoft Edge.
- Fare clic sull'icona del menu (i tre punti) e selezionare Impostazioni.
- Nelle impostazioni, passa alla categoria Avanzate.
- Trova Media riproduzione automatica nel menu che si apre.
- Imposta la funzione di riproduzione automatica su Consenti, Limita o Blocca.
Disabilita la riproduzione automatica del video in Edge per pagina.
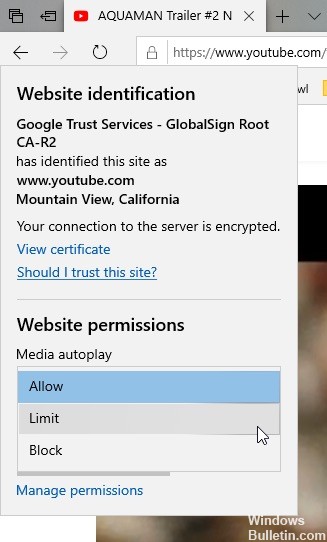
Se non si desidera disabilitare la riproduzione automatica del video a livello globale, è possibile bloccarlo per posizione. Questo è molto utile se si desidera bloccare la riproduzione automatica dei media su un sito Web offensivo.
- Apri il browser del browser Edge
- Vai al sito Web che desideri utilizzare per bloccare la riproduzione automatica del video.
- Fai clic sull'icona Blocca o Globo nella barra degli indirizzi.
- Nel menu Autorizzazioni sito, fai clic sul link Impostazioni riproduzione multimediale automatico.
- Ora seleziona una delle seguenti opzioni.
- Consenti: questa è l'impostazione predefinita e consente a qualsiasi sito Web di riprodurre i video automaticamente.
- Limitazione: blocca la riproduzione automatica dei video quando l'audio è disattivato, ma avvia la riproduzione automatica quando si fa clic in qualsiasi punto del sito.
- Blocco: blocca completamente la riproduzione automatica del video su tutti i siti Web.
Si noti che queste impostazioni sovrascrivono le impostazioni globali di cui sopra per ciascuna posizione. Tecnicamente, questi controlli influiscono su ogni dominio, quindi se blocchi i video su un particolare elemento che appare su un sito web, anche altri video su altri elementi su quel sito web si rifiutano di giocare fino a quando non vengono cliccati manualmente.
CONCLUSIONE
Sempre più browser stanno iniziando a muoversi verso questa tendenza, che è quella di disabilitare la riproduzione automatica dei media. Ad esempio, Google ha recentemente aggiunto la possibilità di disattivare l'audio della riproduzione audio automatica nelle schede di Chrome. E abbiamo discusso su come disabilitare la riproduzione automatica dei video su Chrome su Android e ci sono diverse estensioni che funzionano per la versione desktop. Ma questa funzionalità, integrata in Edge su Windows 10, rende l'esperienza di navigazione più soddisfacente.
Suggerimento esperto: Questo strumento di riparazione esegue la scansione dei repository e sostituisce i file corrotti o mancanti se nessuno di questi metodi ha funzionato. Funziona bene nella maggior parte dei casi in cui il problema è dovuto alla corruzione del sistema. Questo strumento ottimizzerà anche il tuo sistema per massimizzare le prestazioni. Può essere scaricato da Cliccando qui

CCNA, Web Developer, PC Risoluzione dei problemi
Sono un appassionato di computer e un professionista IT praticante. Ho alle spalle anni di esperienza nella programmazione di computer, risoluzione dei problemi hardware e riparazione. Sono specializzato in sviluppo Web e progettazione di database. Ho anche una certificazione CCNA per la progettazione della rete e la risoluzione dei problemi.

