Aggiornato 2024 di aprile: smetti di ricevere messaggi di errore e rallenta il tuo sistema con il nostro strumento di ottimizzazione. Scaricalo ora su questo link
- Scarica e installa lo strumento di riparazione qui.
- Lascia che scansioni il tuo computer.
- Lo strumento sarà quindi ripara il tuo computer.
La funzione Collezioni è un'opzione speciale in Microsoft Edge, quindi scommettiamo che vuoi sapere come attivarlo e utilizzarlo. Le raccolte ti consentono di salvare siti Web, immagini e altri contenuti del sito Web per riferimento futuro.
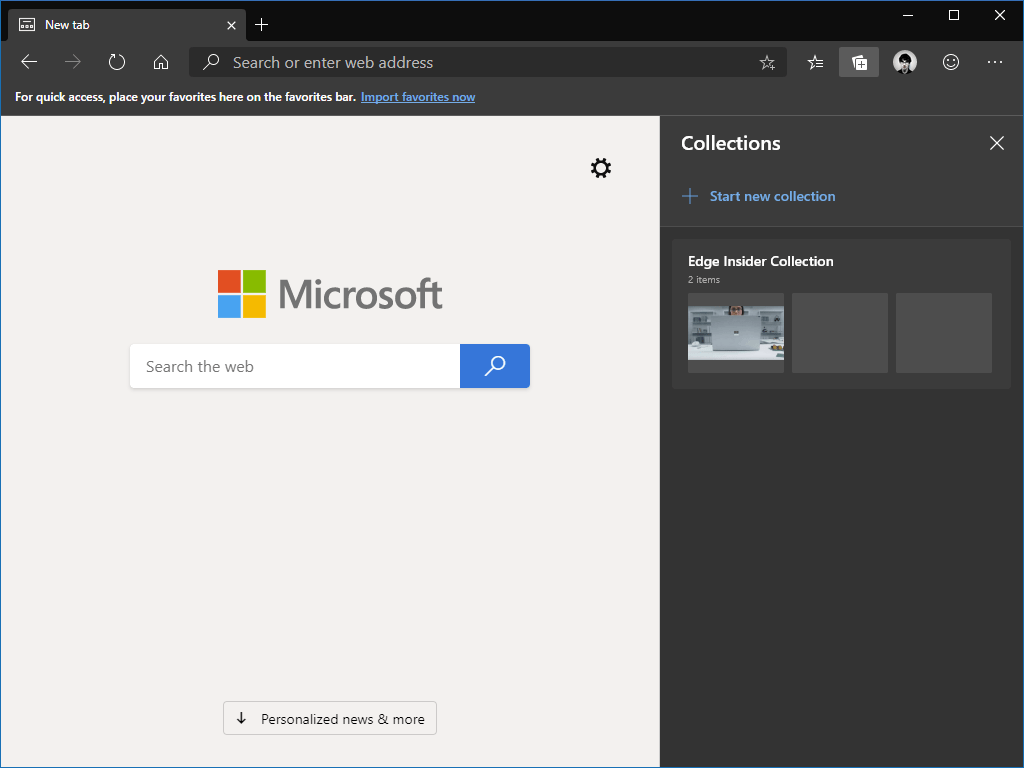
Puoi anche riorganizzare gli elementi, aggiungere note o evidenziare contenuti specifici. In definitiva, puoi usarli per semplificare il lavoro su un documento di ricerca senza dover copiare e incollare tra Word e il browser, poiché le raccolte possono essere esportate in Excel e Word.
Il report è ora disponibile sui canali Edge Insider Canary e Dev. Preparati semplicemente ad attivarlo manualmente seguendo i passaggi seguenti.
Caratteristiche principali delle raccolte in Microsoft Edge
Accedi alle tue raccolte tramite i tuoi dispositivi: abbiamo aggiunto la sincronizzazione delle raccolte. Sappiamo che alcuni di voi hanno riscontrato problemi di sincronizzazione. Il tuo feedback ci ha aiutato a migliorare. Sappiamo che questo è uno scenario importante e siamo pronti a metterlo alla prova. Se hai effettuato l'accesso a build di Microsoft Edge Preview con lo stesso profilo su computer diversi, le raccolte verranno sincronizzate tra loro.
Apri tutti i collegamenti in una raccolta in una nuova finestra: abbiamo sentito che desideri un modo semplice per aprire tutti i siti Web archiviati in una raccolta. Prova "Apri tutto" nel menu Condividi e altro per aprire le schede in una nuova finestra o nel menu di scelta rapida di una raccolta per aprirle come schede nella finestra corrente, in modo da poter riprendere da dove avevi interrotto. Abbiamo anche sentito che stai cercando un modo semplice per salvare un gruppo di schede in una raccolta. Ci stiamo lavorando attivamente e non vediamo l'ora di condividerlo con te quando sarà pronto.
Modifica il titolo della mappa: Hai chiesto se fosse possibile rinominare i titoli degli elementi nelle collezioni per renderli più comprensibili. Ora puoi. Per modificare un titolo, fare clic con il tasto destro e selezionare "Modifica" dal menu contestuale. Apparirà una finestra di dialogo che ti darà la possibilità di rinominare il titolo.
Tema scuro nelle collezioni: sappiamo che ti piace il tema scuro nelle collezioni e vogliamo assicurarci di offrire una grande esperienza nelle collezioni. Abbiamo ricevuto feedback sulle note che abbiamo elaborato. Provalo e facci sapere cosa ne pensi.
Prova il riquadro a comparsa delle raccolte Sappiamo che come utente attivo delle raccolte ti abbiamo mostrato il riquadro a comparsa "Prova le raccolte", anche se hai già utilizzato questa funzione in precedenza. Ora abbiamo abbassato il riquadro a comparsa.
Condivisione di una raccolta: ci hai detto che desideri condividere i contenuti che hai raccolto. Abbiamo pianificato molto lavoro per supportare meglio la condivisione degli scenari. Un modo per condividere oggi è utilizzare l'opzione "Copia tutto" aggiunta al menu "Condividi e altro", oppure selezionare singoli elementi e copiarli utilizzando il pulsante "Copia" della barra degli strumenti.
Aggiornamento di aprile 2024:
Ora puoi prevenire i problemi del PC utilizzando questo strumento, ad esempio proteggendoti dalla perdita di file e dal malware. Inoltre è un ottimo modo per ottimizzare il computer per le massime prestazioni. Il programma corregge facilmente gli errori comuni che potrebbero verificarsi sui sistemi Windows, senza bisogno di ore di risoluzione dei problemi quando hai la soluzione perfetta a portata di mano:
- Passo 1: Scarica PC Repair & Optimizer Tool (Windows 10, 8, 7, XP, Vista - Certificato Microsoft Gold).
- Passaggio 2: fare clic su "Avvio scansione"Per trovare problemi di registro di Windows che potrebbero causare problemi al PC.
- Passaggio 3: fare clic su "Ripara tutto"Per risolvere tutti i problemi.
Creazione di un collegamento sul desktop con un bordo personalizzato
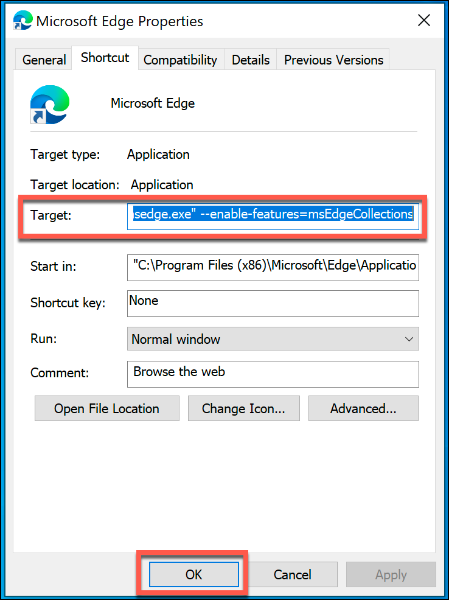
- Per accedere alla funzione Collezioni in Microsoft Edge, è necessario creare e modificare un collegamento sul desktop. Microsoft Edge in genere aggiunge un collegamento sul desktop durante l'installazione, quindi è possibile modificarlo in qualsiasi momento.
- Altrimenti, per creare un nuovo collegamento Edge, fare clic sul menu Start e individuare "Microsoft Edge" nell'elenco del software installato. Trascina Edge dall'elenco del menu Start sul desktop per creare un nuovo collegamento.
- Dopo aver creato un collegamento a Microsoft Edge, fare clic con il tasto destro del mouse sul collegamento e selezionare Proprietà. Da qui, fai clic sulla scheda scorciatoia.
- Aggiungere –enable-features = msEdgeCollections subito dopo aver immesso msedge.exe nel campo Target.
- Fare clic su OK per salvare la modifica, quindi chiudere le impostazioni del collegamento.
- Se le impostazioni sono corrette, ora puoi accedere alla funzione Collezioni in Edge. È necessario utilizzare questo collegamento per visualizzarlo nella finestra Navigazione Edge.
Abilitare la funzione Collezioni nel browser Microsoft Edge
La funzione Collezioni non è stata ancora lanciata per tutti gli utenti Edge, ma è possibile accedervi tramite un semplice hack spiegato in questo post. La procedura per abilitare la funzione Collezioni nella versione stabile del nuovo Edge è la seguente:
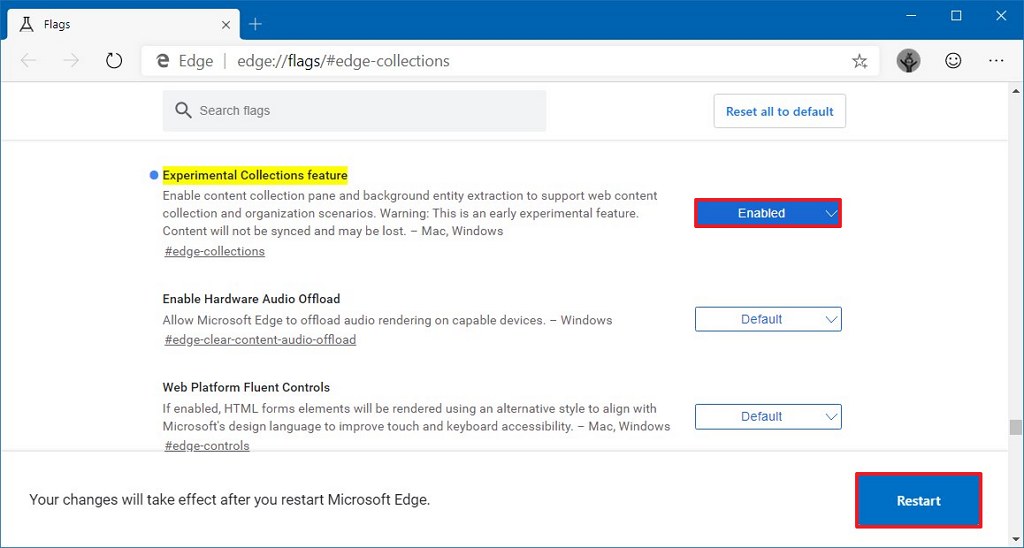
1] Scarica l'ultima versione del nuovo browser Edge dal sito Web ufficiale. Il trucco funziona solo con la versione stabile del nuovo browser Edge.
2] Crea un collegamento sul desktop per il nuovo Edge Browser.
3] Fare clic con il tasto destro del mouse sul collegamento sul desktop per il nuovo Edge Browser e selezionare Proprietà.
4] Nella scheda Collegamento (che sarebbe aperta per impostazione predefinita), aggiungi il seguente suffisso al campo Destinazione, lasciando uno spazio tra l'ultima lettera e il suffisso:
–Enable-features = msEdgeCollections
5] Il percorso finale dovrebbe apparire così:
C: \ Programmi (x86) \ Microsoft \ Edge \ Application \ msedge.exe "–enable-features = msEdgeCollections
Dove l'unità C: è l'unità di sistema.
6] Fare clic su Applica, quindi fare clic su OK per salvare le impostazioni.
https://blogs.windows.com/msedgedev/2019/08/20/collections-now-available-microsoft-edge-preview/
Suggerimento esperto: Questo strumento di riparazione esegue la scansione dei repository e sostituisce i file corrotti o mancanti se nessuno di questi metodi ha funzionato. Funziona bene nella maggior parte dei casi in cui il problema è dovuto alla corruzione del sistema. Questo strumento ottimizzerà anche il tuo sistema per massimizzare le prestazioni. Può essere scaricato da Cliccando qui

CCNA, Web Developer, PC Risoluzione dei problemi
Sono un appassionato di computer e un professionista IT praticante. Ho alle spalle anni di esperienza nella programmazione di computer, risoluzione dei problemi hardware e riparazione. Sono specializzato in sviluppo Web e progettazione di database. Ho anche una certificazione CCNA per la progettazione della rete e la risoluzione dei problemi.

