Aggiornato 2024 di aprile: smetti di ricevere messaggi di errore e rallenta il tuo sistema con il nostro strumento di ottimizzazione. Scaricalo ora su questo link
- Scarica e installa lo strumento di riparazione qui.
- Lascia che scansioni il tuo computer.
- Lo strumento sarà quindi ripara il tuo computer.
Come con molte versioni precedenti di Windows, Microsoft ha aggiunto molte animazioni a Windows 10 per renderlo più user-friendly. È una buona idea ... a meno che tu non abbia un computer più vecchio, specialmente se ha un disco rigido rotante. Per questi PC, aspettare che finisca un'animazione significa pochi secondi fastidiosi che non devi necessariamente avere in Windows.
Windows 10 ha molti effetti di animazione che ti fanno sentire più attraente e facile da usare, come gli effetti di dissolvenza quando ingrandisci / riduci una finestra o apri / chiudi un menu. Se scopri che queste animazioni rallentano il tuo computer o non ti piacciono affatto, ci sono 3 modi per farlo disabilitare le animazioni visive in Windows 10 per migliorare le prestazioni
Abilitare o disabilitare l'animazione quando si minimizza o si ingrandisce in Windows 10 usando Proprietà di sistema
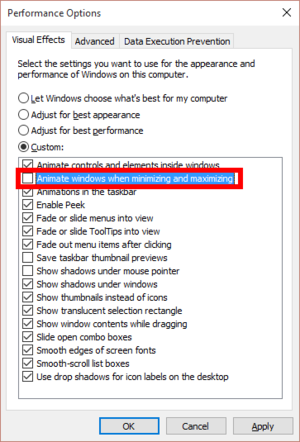
- Premi la combinazione di tasti Win + R insieme sulla tastiera. La finestra di dialogo Esegui appare sullo schermo.
- Immettere le seguenti informazioni nel campo Esegui: Proprietà di sistema avanzate
- Premi il tasto Invio. Questo apre direttamente la finestra Proprietà di sistema avanzate.
- Fai clic sul pulsante Impostazioni nella sezione Prestazioni. Viene visualizzata la finestra di dialogo Opzioni prestazioni.
- Deseleziona la finestra Animate sull'opzione Riduci a icona e Ingrandisci. È selezionato (selezionato) per impostazione predefinita.
Abilitare o disabilitare Animate Windows durante la riduzione a icona e l'ottimizzazione mediante l'app Impostazioni

- Utilizzare la scorciatoia da tastiera di Windows + I per aprire l'applicazione Impostazioni, quindi fare clic su Accesso facile.
- Nel riquadro sinistro, seleziona la categoria di visualizzazione. Nel riquadro di destra, trascina il pulsante "Mostra animazioni in Windows" a sinistra per disabilitare completamente le animazioni.
Aggiornamento di aprile 2024:
Ora puoi prevenire i problemi del PC utilizzando questo strumento, ad esempio proteggendoti dalla perdita di file e dal malware. Inoltre è un ottimo modo per ottimizzare il computer per le massime prestazioni. Il programma corregge facilmente gli errori comuni che potrebbero verificarsi sui sistemi Windows, senza bisogno di ore di risoluzione dei problemi quando hai la soluzione perfetta a portata di mano:
- Passo 1: Scarica PC Repair & Optimizer Tool (Windows 10, 8, 7, XP, Vista - Certificato Microsoft Gold).
- Passaggio 2: fare clic su "Avvio scansione"Per trovare problemi di registro di Windows che potrebbero causare problemi al PC.
- Passaggio 3: fare clic su "Ripara tutto"Per risolvere tutti i problemi.
Abilitare o disabilitare le animazioni quando si minimizza e si ingrandisce tramite l'editor del Registro di sistema

Per regolare la durata delle animazioni nel menu di Windows, è necessario apportare alcune modifiche al registro di Windows. Il processo non è complicato e non dovrebbe essere un problema anche per le persone meno tecniche. Tuttavia, è sempre consigliabile eseguire il backup del registro nel caso in cui qualcosa vada storto.
- Premi i tasti Windows + R e digita regedit nella finestra di dialogo Esegui per aprire il registro.
Nel registro, dovresti andare nella posizione mostrata di seguito:- HKEY_CURRENT_USER \ Pannello di controllo \ Desktop
- Trova la voce "MenuShowDelay" nel pannello di destra. Fare doppio clic per aprirlo. Questa è la voce di animazione del menu con un valore predefinito di 400 (millisecondi). È possibile modificare questo valore in un numero inferiore per abbreviare la durata. Un valore di 200 dovrebbe essere adatto alla maggior parte degli utenti, ma puoi ridurlo ulteriormente se lo desideri.
- Al termine della modifica, sarà necessario riavviare il PC per vedere gli effetti.
Conclusione
Per annullare le modifiche e ripristinare le impostazioni predefinite, torna semplicemente qui e reimposta l'opzione principale su "Lascia che Windows scelga ciò che è meglio per il mio computer".
Su un vecchio PC che ha problemi con gli effetti grafici, questo potrebbe aiutare ad accelerare le cose. Ma su qualsiasi PC medio moderno costruito dall'era di Windows Vista, l'unico modo per velocizzare le cose è saltare l'animazione, che è già fluida e veloce.
In Windows 10, questa opzione sembra essere stata utilizzata anche per controllare l'animazione del menu Start. Tuttavia, il passaggio a questa opzione non disabilita più l'animazione del menu Start nelle versioni moderne di Windows 10. Controlla solo le animazioni per le finestre del desktop.
Suggerimento esperto: Questo strumento di riparazione esegue la scansione dei repository e sostituisce i file corrotti o mancanti se nessuno di questi metodi ha funzionato. Funziona bene nella maggior parte dei casi in cui il problema è dovuto alla corruzione del sistema. Questo strumento ottimizzerà anche il tuo sistema per massimizzare le prestazioni. Può essere scaricato da Cliccando qui

CCNA, Web Developer, PC Risoluzione dei problemi
Sono un appassionato di computer e un professionista IT praticante. Ho alle spalle anni di esperienza nella programmazione di computer, risoluzione dei problemi hardware e riparazione. Sono specializzato in sviluppo Web e progettazione di database. Ho anche una certificazione CCNA per la progettazione della rete e la risoluzione dei problemi.

