Aggiornato maggio 2024: smetti di ricevere messaggi di errore e rallenta il tuo sistema con il nostro strumento di ottimizzazione. Scaricalo ora su questo link
- Scarica e installa lo strumento di riparazione qui.
- Lascia che scansioni il tuo computer.
- Lo strumento sarà quindi ripara il tuo computer.
Il codice PIN è un mezzo di autenticazione molto potente in Windows 10 che consente di collegarsi più rapidamente a un computer Windows 10. Windows 10 può memorizzare da 0 a PIN 50 almeno e al massimo. Ciò può aumentare la sicurezza del computer e un utente non può utilizzare i PIN precedentemente utilizzati per connettersi a un computer. In questo articolo, ti mostreremo come abilitare o disabilitare la cronologia del codice PIN su Windows 10.
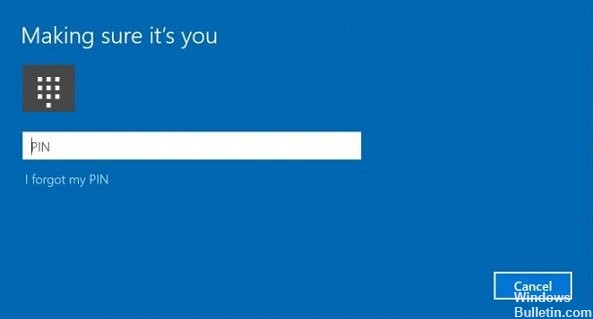
La differenza principale tra un PIN e una password è il dispositivo su cui possono essere utilizzati.
- Sebbene sia possibile accedere al proprio account Microsoft con la propria password da qualsiasi dispositivo e rete, un codice PIN può essere utilizzato solo con un dispositivo sul quale è stato creato. Consideralo come una password per un account locale (non Microsoft).
- Quando si accede con una password su un dispositivo online, viene trasferito ai server Microsoft per la verifica. Un codice PIN non viene inviato da nessuna parte e si comporta come una password locale memorizzata sul PC.
- Se il dispositivo è dotato di un modulo TPM, anche il codice PIN è protetto e crittografato utilizzando il supporto hardware TPM. Ad esempio, protegge dagli attacchi di forza bruta da parte del PIN. Dopo troppi errori di valutazione, il dispositivo è bloccato.
Tuttavia, un PIN non sostituisce una password. Per configurare un codice PIN, è necessario definire una password per l'account utente.
Per abilitare o disabilitare la cronologia PIN utilizzando i criteri di gruppo
1. Apri il Editor Criteri di gruppo locali.
2. Nel riquadro sinistro dell'editor dei criteri di gruppo locale, vai al percorso mostrato di seguito.
3. Configurazione computer \ Modelli amministrativi \ Sistema \ Complessità codice PIN
4. Fare doppio clic sulla politica della cronologia nel riquadro destro della complessità del codice PIN nell'editor delle politiche di gruppo locale per modificarla.
Aggiornamento maggio 2024:
Ora puoi prevenire i problemi del PC utilizzando questo strumento, ad esempio proteggendoti dalla perdita di file e dal malware. Inoltre è un ottimo modo per ottimizzare il computer per le massime prestazioni. Il programma corregge facilmente gli errori comuni che potrebbero verificarsi sui sistemi Windows, senza bisogno di ore di risoluzione dei problemi quando hai la soluzione perfetta a portata di mano:
- Passo 1: Scarica PC Repair & Optimizer Tool (Windows 10, 8, 7, XP, Vista - Certificato Microsoft Gold).
- Passaggio 2: fare clic su "Avvio scansione"Per trovare problemi di registro di Windows che potrebbero causare problemi al PC.
- Passaggio 3: fare clic su "Ripara tutto"Per risolvere tutti i problemi.
Esegui il passaggio 5 (disabilita) o il passaggio 6 (abilita) di seguito per ciò che vuoi fare.
5. Per disabilitare la cronologia PIN
A) Selezionare (Elemento) Non configurato o disabilitato, fare clic su OK, quindi procedere al passaggio 7.
Nota: l'impostazione predefinita non è configurata.
6 Per attivare la cronologia PIN
A) Selezionare (Periodo) Attivo, immettere un numero compreso tra 1 e 50 PIN precedenti per salvare nella cronologia, fare clic su OK, quindi procedere al passaggio 7.
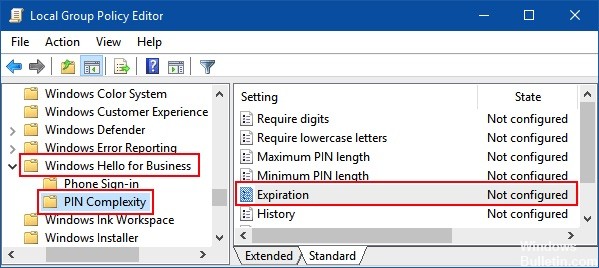
Per abilitare o disabilitare la scadenza di un codice PIN utilizzando l'editor del registro
Per abilitare o disabilitare la scadenza del PIN, è possibile modificare il valore della scadenza di DWORD nella chiave del Registro di sistema. Questa opzione è disponibile per tutte le edizioni 10 di Windows.
Passaggio 1: aprire l'editor del registro.
Premi Win + R per visualizzare la finestra di dialogo Esegui. Digita regedit, quindi premi Invio.
Passaggio 2: quando si apre l'editor del Registro di sistema, andare al percorso successivo:
HKEY_LOCAL_MACHINE \ SOFTWARE \ Policies \ Microsoft \ PassportForWork \ PINComplexity
Nel riquadro destro di PINComplexity, fare doppio clic su EXPIRY WORD per modificarlo.
Passaggio 3: per attivare la scadenza del PIN: selezionare Decimale, immettere un numero tra 1 e 730 giorni, quindi fare clic su OK.
Passaggio 4: disabilitare la scadenza del PIN: è possibile eliminare la WORD della data di scadenza.

CONCLUSIONE
La domanda è come abilitare e disabilitare la scadenza del PIN di Windows 10. Se torni a questo problema. Non dimenticare questo articolo e le soluzioni.
Suggerimento esperto: Questo strumento di riparazione esegue la scansione dei repository e sostituisce i file corrotti o mancanti se nessuno di questi metodi ha funzionato. Funziona bene nella maggior parte dei casi in cui il problema è dovuto alla corruzione del sistema. Questo strumento ottimizzerà anche il tuo sistema per massimizzare le prestazioni. Può essere scaricato da Cliccando qui

CCNA, Web Developer, PC Risoluzione dei problemi
Sono un appassionato di computer e un professionista IT praticante. Ho alle spalle anni di esperienza nella programmazione di computer, risoluzione dei problemi hardware e riparazione. Sono specializzato in sviluppo Web e progettazione di database. Ho anche una certificazione CCNA per la progettazione della rete e la risoluzione dei problemi.

