Aggiornato 2024 di aprile: smetti di ricevere messaggi di errore e rallenta il tuo sistema con il nostro strumento di ottimizzazione. Scaricalo ora su questo link
- Scarica e installa lo strumento di riparazione qui.
- Lascia che scansioni il tuo computer.
- Lo strumento sarà quindi ripara il tuo computer.
Le riunioni sono una parte importante e necessaria della tua vita professionale. Tuttavia, gli strumenti utilizzati per condurre e partecipare alle riunioni possono svolgere un ruolo importante nel raggiungimento di effetti sia positivi che negativi. Microsoft Teams è uno strumento fantastico per migliorare la tua esperienza di riunione. Puoi usare Microsoft Team's condivisione dello schermo funzionalità. Quindi ecco un post che descrive come abilitare la condivisione dello schermo nelle riunioni di Microsoft Teams.
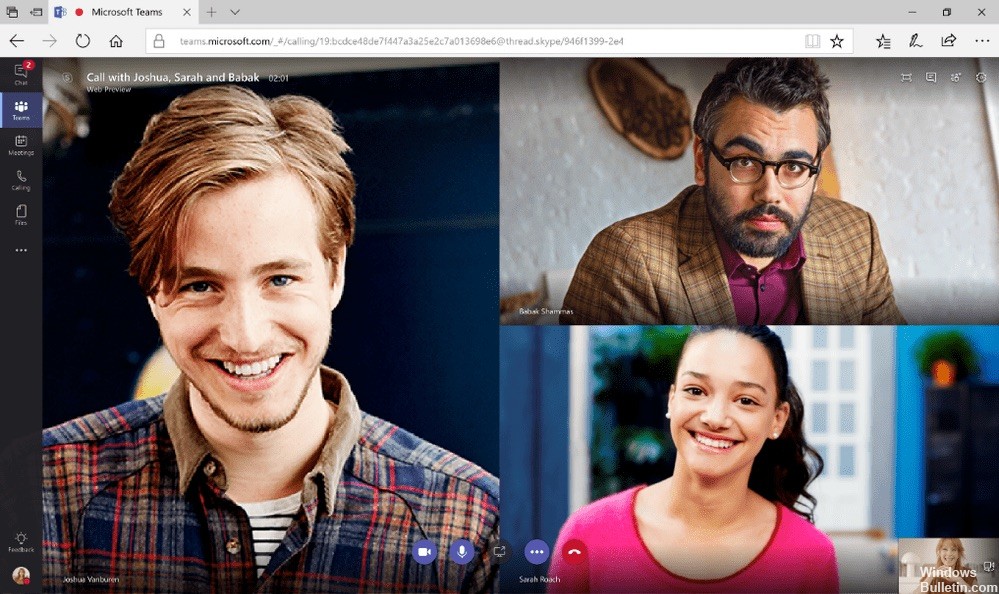
Come condividere un desktop o un programma
- In una chiamata o riunione, posiziona il mouse sopra la finestra per visualizzare le opzioni di chiamata.
- Seleziona il desktop Condividi
- Ti verrà chiesto di selezionare uno dei tuoi schermi / desktop o finestre / programmi da condividere.
- Clicca sul contenuto che vuoi condividere.
- Quando si condivide uno schermo, l'intero desktop viene condiviso e l'area condivisa è evidenziata in rosso.
- Quando condividi un programma, solo quel programma viene condiviso e solo quel programma viene evidenziato in rosso. Se ridimensionate questa finestra, cambia anche il bordo rosso. Tutto ciò che appare sopra il programma condiviso, che si tratti di una notifica o di un'applicazione che hai superato, viene visualizzato in una casella grigia per tutti gli altri partecipanti alla chiamata.
- Per interrompere la condivisione, selezionare l'icona Interrompi condivisione nella finestra Opzioni chiamata.
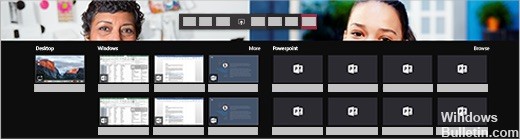
Utilizzare PowerShell per configurare il desktop condiviso.
È inoltre possibile utilizzare il cmdlet Set-CsTeamsMeetingPolicy per controllare la condivisione del desktop. Imposta i seguenti parametri:
- Descrizione
- ScreenSharingMode
- AllowParticipantGiveRequestControl
- AllowExternalParticipantGiveRequestControl
- AllowPowerPointSharing
- AllowWhiteboard
- AllowSharedNotes

Concedere e cercare il controllo di una sessione di condivisione
Se si desidera delegare alcune responsabilità a un altro partecipante alla riunione o consentire loro di modificare un file, è possibile dare loro il controllo.
Questa azione consente all'amministratore e al partecipante di mantenere il controllo della condivisione.
Per continuare, vai alla barra degli strumenti Condividi e seleziona Assegna controllo.
Quindi seleziona il nome della persona a cui vuoi dare il controllo.
Dopo la conferma, i team inviano una notifica a questa persona e gli chiedono il permesso di prendere il controllo insieme. L'amministratore selezionato e il partecipante alla riunione possono quindi selezionare, modificare e modificare individualmente sullo schermo diviso.
CONCLUSIONE
Questo era in ritardo da tempo. Ora puoi controllare lo schermo del tuo partner durante le sessioni remote, così non avrai più bisogno di Skype for business. Ci sono due modi per prendere il controllo. Il primo è chiederlo.
L'altro modo è prendere il controllo in modo proattivo. La finestra è nascosta nella schermata di presentazione. Basta spostare il mouse sopra la parte superiore dello schermo e apparirà. Lì, puoi dare il controllo a uno degli spettatori. (In questo modo, puoi anche rimuovere i controlli.)
Se avete domande su questo articolo, non esitate a utilizzare la sezione commenti qui sotto. Grazie mille!
Suggerimento esperto: Questo strumento di riparazione esegue la scansione dei repository e sostituisce i file corrotti o mancanti se nessuno di questi metodi ha funzionato. Funziona bene nella maggior parte dei casi in cui il problema è dovuto alla corruzione del sistema. Questo strumento ottimizzerà anche il tuo sistema per massimizzare le prestazioni. Può essere scaricato da Cliccando qui

CCNA, Web Developer, PC Risoluzione dei problemi
Sono un appassionato di computer e un professionista IT praticante. Ho alle spalle anni di esperienza nella programmazione di computer, risoluzione dei problemi hardware e riparazione. Sono specializzato in sviluppo Web e progettazione di database. Ho anche una certificazione CCNA per la progettazione della rete e la risoluzione dei problemi.
