Aggiornato maggio 2024: smetti di ricevere messaggi di errore e rallenta il tuo sistema con il nostro strumento di ottimizzazione. Scaricalo ora su questo link
- Scarica e installa lo strumento di riparazione qui.
- Lascia che scansioni il tuo computer.
- Lo strumento sarà quindi ripara il tuo computer.
Se hai già stabilito molte connessioni VPN registrando il nome utente, la password e l'indirizzo VPN in Windows, dovresti cercare un modo automatico per esportare le impostazioni VPN e quindi importarle su un altro computer in modo da non dover ricreare il connessioni manualmente. Ecco come eseguire il backup e ripristinare le impostazioni di connessione in Windows.
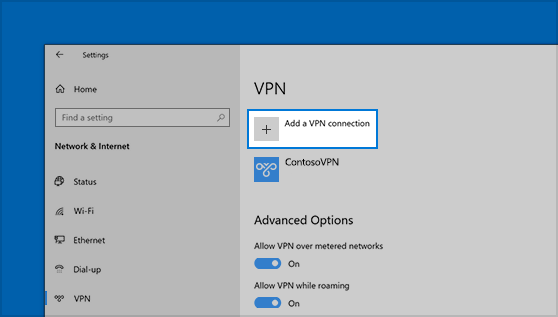
Come esportare le impostazioni VPN in Windows 10
Se desideri proteggere le connessioni VPN o trasferirle su un altro computer, continua a leggere questo tutorial. In tutte le versioni di Windows, non esiste un modo ovvio per esportare le impostazioni VPN (nome del server VPN, indirizzo IP, nome utente, password, ecc.) Per importarle su un altro computer, ma puoi farlo facilmente seguendo le istruzioni seguenti.
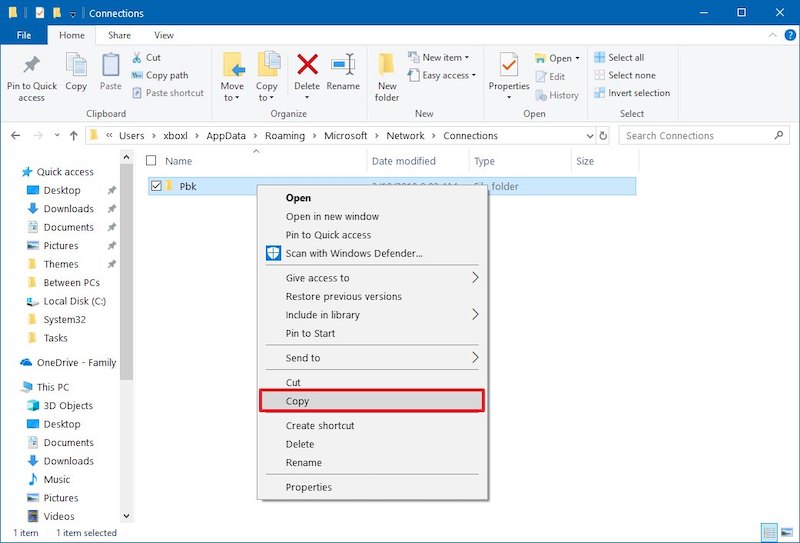
- Premi i tasti image_thumb8_thumb + R di Windows per aprire il pannello di comando Esegui.
- Digita il seguente comando (copia / incolla) e premi Invio:
- % AppData% \ Microsoft \ Network \ Connections
- Per eseguire il backup delle impostazioni VPN, copia la cartella Pbk nella posizione di backup. (ad esempio sulla chiavetta USB).
Aggiornamento maggio 2024:
Ora puoi prevenire i problemi del PC utilizzando questo strumento, ad esempio proteggendoti dalla perdita di file e dal malware. Inoltre è un ottimo modo per ottimizzare il computer per le massime prestazioni. Il programma corregge facilmente gli errori comuni che potrebbero verificarsi sui sistemi Windows, senza bisogno di ore di risoluzione dei problemi quando hai la soluzione perfetta a portata di mano:
- Passo 1: Scarica PC Repair & Optimizer Tool (Windows 10, 8, 7, XP, Vista - Certificato Microsoft Gold).
- Passaggio 2: fare clic su "Avvio scansione"Per trovare problemi di registro di Windows che potrebbero causare problemi al PC.
- Passaggio 3: fare clic su "Ripara tutto"Per risolvere tutti i problemi.
Come importare o ripristinare le impostazioni VPN in Windows 10
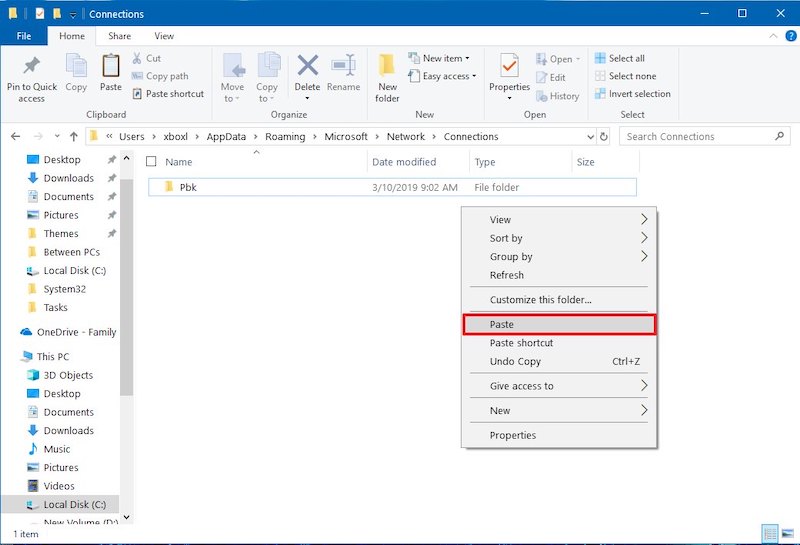
Per importare le impostazioni in Windows 10, devi andare nella stessa posizione e inserire la cartella Pbk. Poiché la cartella è piuttosto piccola, puoi salvarla su OneDrive o un altro servizio di archiviazione cloud oppure conservarla come bozza nel tuo account di posta elettronica.
Ad esempio, puoi importare le impostazioni VPN dal tuo PC di casa quando lavori in Windows 10. Ricorda che tutti i profili VPN esistenti verranno sovrascritti da quelli nuovi.
Se vuoi mantenere diversi profili VPN in modalità standby, crea diverse cartelle sul tuo PC dove puoi aggiungere la cartella Pbk con le tue impostazioni VPN preferite.
Ogni volta che hai bisogno di un nuovo profilo con determinati Impostazioni VPN, scambia semplicemente la cartella Pbk esistente con una delle copie.
Conclusione
Il networking su Windows è diventato molto più semplice nel corso degli anni ed è probabilmente il più facile da fare oggi. Non è l'unica cosa che è diventata anche molto più semplice, anche la configurazione delle connessioni VPN è stata perfezionata in Windows 10 e le connessioni VPN possono ora essere configurate in pochi semplici passaggi.
Tuttavia, se è necessario stabilire diverse connessioni VPN diverse, sarà necessario molto tempo per configurarle tutte manualmente. Tuttavia, se hai già impostato le tue connessioni VPN su un altro dispositivo Windows 10, puoi semplicemente esportare tutte quelle connessioni su un nuovo dispositivo in modo da non dover ripetere l'intero processo di configurazione.
Suggerimento esperto: Questo strumento di riparazione esegue la scansione dei repository e sostituisce i file corrotti o mancanti se nessuno di questi metodi ha funzionato. Funziona bene nella maggior parte dei casi in cui il problema è dovuto alla corruzione del sistema. Questo strumento ottimizzerà anche il tuo sistema per massimizzare le prestazioni. Può essere scaricato da Cliccando qui

CCNA, Web Developer, PC Risoluzione dei problemi
Sono un appassionato di computer e un professionista IT praticante. Ho alle spalle anni di esperienza nella programmazione di computer, risoluzione dei problemi hardware e riparazione. Sono specializzato in sviluppo Web e progettazione di database. Ho anche una certificazione CCNA per la progettazione della rete e la risoluzione dei problemi.

