Aggiornato 2024 di aprile: smetti di ricevere messaggi di errore e rallenta il tuo sistema con il nostro strumento di ottimizzazione. Scaricalo ora su questo link
- Scarica e installa lo strumento di riparazione qui.
- Lascia che scansioni il tuo computer.
- Lo strumento sarà quindi ripara il tuo computer.
Gli utenti che tentano di aggiornare Windows 7 al Service Pack 1 riceveranno comunque l'errore 800F0A13. Quale potrebbe essere la ragione di ciò? Perché stanno ricevendo questo codice di errore ora?
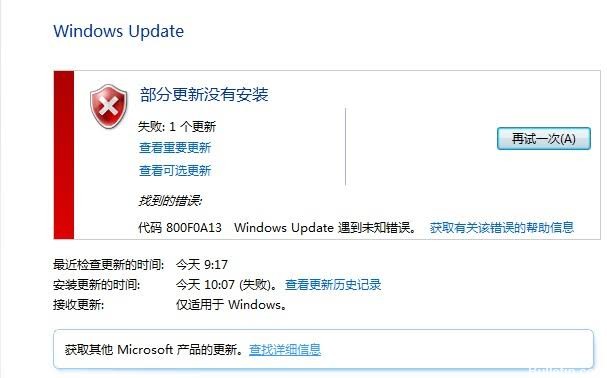
Ecco alcune istruzioni che devi seguire per risolvere questo problema.
Esecuzione di una riparazione all'avvio

Lo strumento di riparazione di avvio ripara Windows 7 sostituendo file importanti nel sistema operativo che potrebbero essere danneggiati o mancanti. Startup Repair è un semplice strumento di diagnostica e riparazione che puoi utilizzare se Windows 7 non si avvia correttamente e non puoi utilizzare la modalità provvisoria.
- Avvio dal DVD di Windows 7
- Attendere che Windows 7 abbia caricato i file.
- Seleziona la lingua di configurazione di Windows 7 e altre impostazioni.
- Clicca su Ripara computer.
- Attendi che le opzioni di ripristino del sistema trovino Windows 7 sul tuo computer.
- Seleziona la tua installazione di Windows 7
- Seleziona lo strumento di riparazione all'avvio.
- Quando si avvia la riparazione, attendere problemi con i file 7 di Windows.
- Durante il processo di avvio, attendere i tentativi di riparazione per ripristinare i file 7 di Windows.
- Fare clic su Fine per riavviare Windows 7.
Avviare il controllo file di sistema (SFC.exe).

- Per fare ciò, fare clic su Start, digitare Prompt dei comandi o cmd nella casella di ricerca, fare clic con il pulsante destro del mouse su Prompt dei comandi, quindi fare clic su Esegui come amministratore. Se viene richiesto di inserire una password amministratore o una conferma, digitare la password o fare clic su Consenti.
- Se si utilizza Windows 10, Windows 8.1 o Windows 8, prima eseguire lo strumento DISM (Inbox Deployment Image and Management) prima di avviare Controllo file di sistema. (Se si utilizza Windows 7 o Windows Vista, passare al punto 3.)
- Digitare il seguente comando, quindi premere Invio. Potrebbero essere necessari alcuni minuti per terminare l'operazione di comando.
Aggiornamento di aprile 2024:
Ora puoi prevenire i problemi del PC utilizzando questo strumento, ad esempio proteggendoti dalla perdita di file e dal malware. Inoltre è un ottimo modo per ottimizzare il computer per le massime prestazioni. Il programma corregge facilmente gli errori comuni che potrebbero verificarsi sui sistemi Windows, senza bisogno di ore di risoluzione dei problemi quando hai la soluzione perfetta a portata di mano:
- Passo 1: Scarica PC Repair & Optimizer Tool (Windows 10, 8, 7, XP, Vista - Certificato Microsoft Gold).
- Passaggio 2: fare clic su "Avvio scansione"Per trovare problemi di registro di Windows che potrebbero causare problemi al PC.
- Passaggio 3: fare clic su "Ripara tutto"Per risolvere tutti i problemi.
DISM.exe / Online / Cleanup - Ripristino immagine / integrità
Importante: quando si esegue questo comando, DISM utilizza Windows Update per fornire i file necessari per la risoluzione degli errori. Tuttavia, se il client di Windows Update è già inattivo, utilizzare un'installazione di Windows in esecuzione come fonte di riparazione o una cartella Windows affiancata da una condivisione di rete o da un disco rimovibile, ad esempio il DVD di Windows, come origine dei file. Per fare ciò, eseguire invece il seguente comando:
DISM.exe / Online / Pulizia immagine / RestoreHealth / Origine: C: \ RepairSource \ Windows / LimitAccess
Nota: sostituire il carattere jolly C: \ RepairSource \ Windows con l'ubicazione dell'origine di riparazione. Ulteriori informazioni sull'uso di Strumento DISM per riparare Windows.
Al prompt dei comandi, digitare il seguente comando, quindi premere INVIO:
sfc / scannow
Il comando sfc / scannow analizza tutti i file di sistema protetti e sostituisce i file danneggiati con una copia memorizzata nella cache che si trova in una cartella compressa in% WinDir% \ System32 \ dllcache.
Il carattere di riempimento% WinDir% rappresenta la cartella del sistema operativo Windows. Ad esempio, C: \ Windows.
Esegui lo strumento di disponibilità dell'aggiornamento di sistema
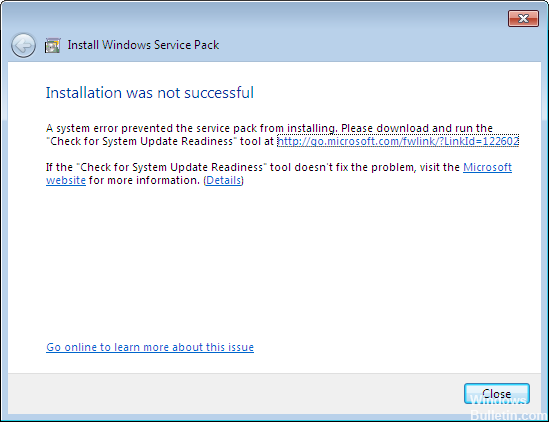
Lo strumento di aggiornamento della disponibilità del sistema o CheckSUR risolve questo problema. Questi aggiornamenti includono lo strumento CheckSUR (Verifica disponibilità aggiornamenti di sistema). Lo strumento CheckSUR cerca incoerenze sul computer e le corregge durante l'installazione. Si noti che su alcuni computer, l'analisi può richiedere fino a 15 minuti o più. Anche se la barra di avanzamento sembra arrestarsi, l'analisi continua, quindi non annullare il processo.
Suggerimento esperto: Questo strumento di riparazione esegue la scansione dei repository e sostituisce i file corrotti o mancanti se nessuno di questi metodi ha funzionato. Funziona bene nella maggior parte dei casi in cui il problema è dovuto alla corruzione del sistema. Questo strumento ottimizzerà anche il tuo sistema per massimizzare le prestazioni. Può essere scaricato da Cliccando qui

CCNA, Web Developer, PC Risoluzione dei problemi
Sono un appassionato di computer e un professionista IT praticante. Ho alle spalle anni di esperienza nella programmazione di computer, risoluzione dei problemi hardware e riparazione. Sono specializzato in sviluppo Web e progettazione di database. Ho anche una certificazione CCNA per la progettazione della rete e la risoluzione dei problemi.

