Aggiornato 2024 di aprile: smetti di ricevere messaggi di errore e rallenta il tuo sistema con il nostro strumento di ottimizzazione. Scaricalo ora su questo link
- Scarica e installa lo strumento di riparazione qui.
- Lascia che scansioni il tuo computer.
- Lo strumento sarà quindi ripara il tuo computer.
In un foglio di calcolo di Microsoft Excel, potresti avere formule in una cella che richiedono le informazioni in un'altra cella per il calcolo. Queste relazioni sono chiamate riferimenti. Se una cella fa riferimento a se stessa oa un'altra cella che fa riferimento alla cella originale, le formule non possono essere completate perché richiedono un risultato che dipende dalla cella originale. Questo evento è chiamato riferimento circolare e, se si dispone di un foglio di calcolo di grandi dimensioni con migliaia di formule, un riferimento circolare può causare il calcolo errato dell'intero foglio.
Hai inserito una formula, ma non funziona. Invece, ricevi questo messaggio su un "riferimento circolare". Milioni di persone hanno lo stesso problema, ed è perché la tua formula sta cercando di calcolare se stessa e hai disabilitato una funzione chiamata calcolo iterativo. Ecco come appare:
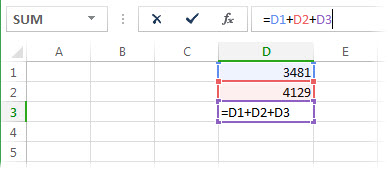
La formula = D1 + D2 + D3 si rompe perché risiede nella cella D3 e sta cercando di calcolare se stesso. Per risolvere il problema, puoi spostare la formula in un'altra cella. Premi Ctrl + X per tagliare la formula, seleziona un'altra cella e premi Ctrl + V per incollarla.
Un altro errore comune consiste nell'usare una funzione che contiene un riferimento a se stessa; ad esempio, cella F3 = SUM (A3: F3).
Come trovare riferimenti circolari in Excel
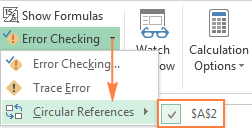
Per verificare se la cartella di lavoro di Excel contiene riferimenti circolari, attenersi alla seguente procedura:
- Vai alla scheda Formule, fai clic sulla freccia accanto a Controllo errori e punta a Riferimenti circolari. Visualizza l'ultimo riferimento circolare immesso.
- Fai clic sulla cella elencata in Riferimenti circolari e Excel ti porterà a quella cella esatta.
- Quando lo fai, la barra di stato ti informa che i riferimenti ad anello sono stati trovati nella tua cartella di lavoro e visualizza l'indirizzo di una di queste celle.
Aggiornamento di aprile 2024:
Ora puoi prevenire i problemi del PC utilizzando questo strumento, ad esempio proteggendoti dalla perdita di file e dal malware. Inoltre è un ottimo modo per ottimizzare il computer per le massime prestazioni. Il programma corregge facilmente gli errori comuni che potrebbero verificarsi sui sistemi Windows, senza bisogno di ore di risoluzione dei problemi quando hai la soluzione perfetta a portata di mano:
- Passo 1: Scarica PC Repair & Optimizer Tool (Windows 10, 8, 7, XP, Vista - Certificato Microsoft Gold).
- Passaggio 2: fare clic su "Avvio scansione"Per trovare problemi di registro di Windows che potrebbero causare problemi al PC.
- Passaggio 3: fare clic su "Ripara tutto"Per risolvere tutti i problemi.
Se si trovano riferimenti circolari in altri fogli, la barra di stato visualizza solo "Riferimenti circolari" senza l'indirizzo della cella.
Nota. Questa funzione è disabilitata se è attivata l'opzione “Calcolo iterativo”. È necessario disattivarlo prima di consultare la cartella di lavoro per i riferimenti circolari.
Come rimuovere i riferimenti circolari in Excel
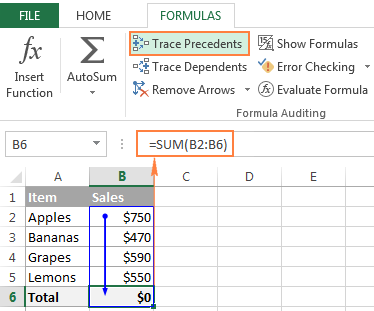
Se una formula fa riferimento direttamente alla propria cella o infine fa riferimento alla propria cella tramite una stringa di riferimenti ad altre celle, Excel ti darà un avviso di riferimento circolare. La ragione di ciò è che la formula non può essere calcolata nel modo usuale perché può influenzare il proprio valore quando viene aggiornata.
Spesso questo è un segno di un errore di digitazione o di un errore logico e vorrai scoprire cosa crea il riferimento circolare ed eliminarlo.
- Apri il foglio di lavoro
- Usa il menu Formule
- Cerca un riferimento circolare
- Monitoraggio dei precedenti con Excel
- Segui la catena di riferimento
- Trova altre cerchie in base alle tue esigenze
- Calcolo iterativo su Excel
Attivazione della funzione di calcolo iterativo
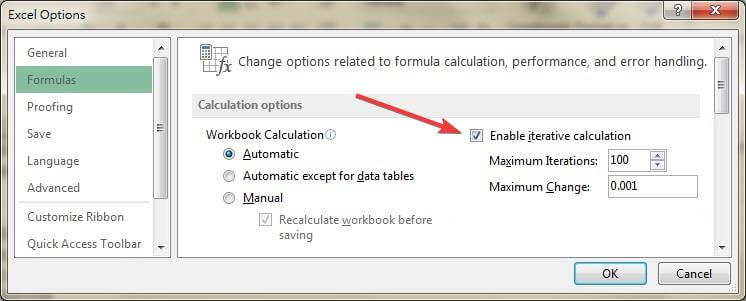
- Apri Microsoft Excel
- Seleziona File e vai su Opzioni
- Seleziona le formule
- Seleziona la casella accanto a "Abilita calcolo iterativo
Spostamento manuale della formula in un'altra cella
Se si dispone di un calcolo semplice, ad es. A1 + A2 + A3 = A4, ma si desidera impostare la formula della somma su A1, A2 o A3 anziché su A4, verrà generato l'errore di riferimento.
In questo caso, seleziona semplicemente una cella diversa per la tua formula senza sovrapporsi a celle che contengono già valori numerici.
Conclusione
Se si seguono i passaggi seguenti, dovrebbe essere possibile correggere eventuali errori di riferimento circolare e continuare a utilizzare Microsoft Excel di conseguenza.
Quale metodo ha funzionato meglio per te? Fateci sapere lasciandoci un messaggio nella sezione "Commenti" di seguito.
Suggerimento esperto: Questo strumento di riparazione esegue la scansione dei repository e sostituisce i file corrotti o mancanti se nessuno di questi metodi ha funzionato. Funziona bene nella maggior parte dei casi in cui il problema è dovuto alla corruzione del sistema. Questo strumento ottimizzerà anche il tuo sistema per massimizzare le prestazioni. Può essere scaricato da Cliccando qui

CCNA, Web Developer, PC Risoluzione dei problemi
Sono un appassionato di computer e un professionista IT praticante. Ho alle spalle anni di esperienza nella programmazione di computer, risoluzione dei problemi hardware e riparazione. Sono specializzato in sviluppo Web e progettazione di database. Ho anche una certificazione CCNA per la progettazione della rete e la risoluzione dei problemi.

