Aggiornato 2024 di aprile: smetti di ricevere messaggi di errore e rallenta il tuo sistema con il nostro strumento di ottimizzazione. Scaricalo ora su questo link
- Scarica e installa lo strumento di riparazione qui.
- Lascia che scansioni il tuo computer.
- Lo strumento sarà quindi ripara il tuo computer.
Adobe Acrobat è una famiglia di software applicativi che consente di visualizzare, stampare e gestire documenti portatili o file PDF. È un aggiornamento Adobe Reader che offre funzionalità più avanzate. Con questo software, è possibile visualizzare i file PDF offline e online. Inoltre, consente di creare, modificare, gestire e stampare facilmente file PDF.
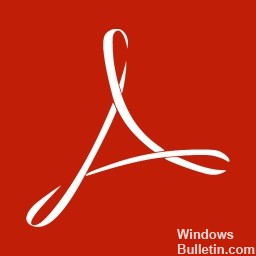
Tuttavia, Adobe Acrobat può mostrare un comportamento irregolare in diverse fasi di utilizzo, che possono influire sull'usabilità. Esistono diversi motivi per cui Adobe Acrobat non si apre. La tua versione potrebbe essere obsoleta o non aggiornata da Adobe, quindi dovresti controllare il sito Web della società per gli aggiornamenti che puoi scaricare e installare. In questo articolo troverai diversi modi per risolvere efficacemente il tuo problema con Adobe Acrobat.
Come risolvere il problema di Adobe Acrobat non verrà aperto:
Disinstallazione e reinstallazione di Adobe Acrobat
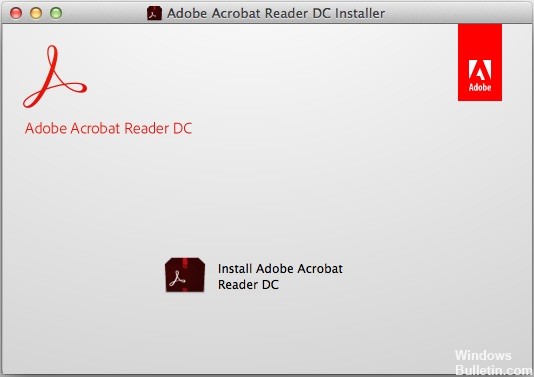
- Esci da Adobe Acrobat se è in esecuzione.
- Aprire la casella di comando Esegui o premere contemporaneamente i tasti Windows e R.
- Nella casella di comando Esegui, digitare Pannello di controllo, quindi premere OK.
- Nel Pannello di controllo, fai clic su Programmi e funzionalità.
- Nell'elenco dei programmi installati, selezionare Adobe Acrobat e fare clic su Disinstalla.
- Nella finestra di dialogo di conferma, fare clic su Sì.
- Dopo aver disinstallato Adobe Acrobat DC, riavvia il computer.
- Vai alla pagina di download di Adobe Acrobat Reader. Verificare i requisiti minimi di sistema e assicurarsi che il computer soddisfi i requisiti.
- In tal caso, fai clic su Installa ora. Attendi il completamento del download.
- Se il messaggio sul download dei file appare nella parte inferiore della finestra del browser, fare clic su Esegui.
- Quando viene visualizzato il messaggio di conferma per la fine dell'installazione, fare clic su Fine.
- Prova a riavviare Adobe Acrobat.
Aggiornamento di aprile 2024:
Ora puoi prevenire i problemi del PC utilizzando questo strumento, ad esempio proteggendoti dalla perdita di file e dal malware. Inoltre è un ottimo modo per ottimizzare il computer per le massime prestazioni. Il programma corregge facilmente gli errori comuni che potrebbero verificarsi sui sistemi Windows, senza bisogno di ore di risoluzione dei problemi quando hai la soluzione perfetta a portata di mano:
- Passo 1: Scarica PC Repair & Optimizer Tool (Windows 10, 8, 7, XP, Vista - Certificato Microsoft Gold).
- Passaggio 2: fare clic su "Avvio scansione"Per trovare problemi di registro di Windows che potrebbero causare problemi al PC.
- Passaggio 3: fare clic su "Ripara tutto"Per risolvere tutti i problemi.
Ripristina le impostazioni delle Preferenze di Acrobat
- Riavvia il computer per chiudere tutte le istanze dell'applicazione Acrobat.
- Se utilizzi Windows 7 o versioni successive, apri Esplora file e vai a C: \ Users \ [nome utente] \ AppData \ Roaming \ Adobe \ Acrobat \ [versione]. Se utilizzi Windows XP, apri "Risorse del computer" e vai a C: \ Documents and Settings \ [nome utente] \ Application Data \ Adobe \ Acrobat \ [versione].
- Elimina la cartella "Preferenze" che si trova nella cartella.
- Avviare l'applicazione e verificare se il problema persiste.
Ripara l'installazione di Adobe
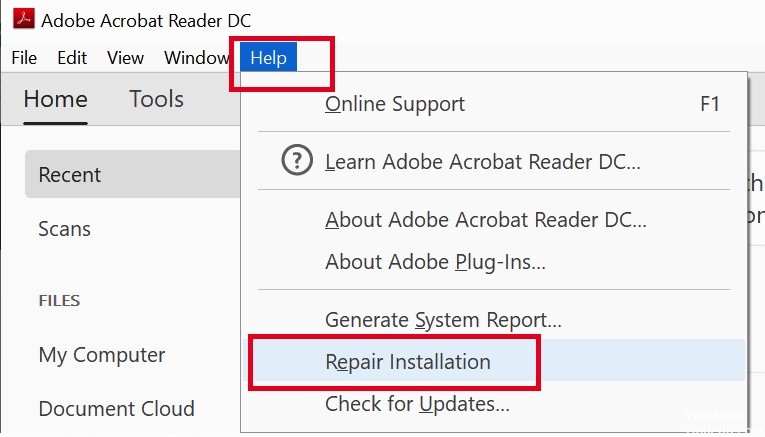
- Chiudi Acrobat / Reader e tutte le finestre del browser web aperte.
- Seleziona il pulsante Start nella parte inferiore sinistra dello schermo.
- Accedi al pannello di controllo, quindi premi Invio.
- Seleziona Programmi e funzionalità.
- Seleziona Acrobat o Adobe Reader, quindi Disinstalla / Cambia.
- Nella finestra di dialogo Imposta, selezionare Avanti.
- Seleziona Ripara, quindi seleziona Avanti.
- Seleziona Installa.
- Al termine del processo, selezionare Fine.
- Riavvia il computer e controlla se il problema persiste.
Eseguire la scansione DISM e SFC

- Premi Windows + X per aprire il menu principale.
- Fare clic su Prompt dei comandi (amministratore) per aprire il prompt dei comandi come amministratore.
- Quando viene visualizzato il prompt dei comandi, digitare sfc / scannow, quindi premere Invio.
- Il processo di riparazione inizia ora. Non chiudere il prompt dei comandi o interrompere il processo di riparazione.
- Digitare il comando seguente per eseguire un rapido controllo dello stato e premere Invio:
DISM / Online / Cleanup-Image / CheckHealth
DISM / Online / Cleanup-Image / ScanHealth
DISM / Online / Cleanup-Image / RestoreHealth - Una volta completate le scansioni, riavvia Windows.
https://community.adobe.com/t5/acrobat-reader/adobe-won-t-launch/td-p/10112647
Suggerimento esperto: Questo strumento di riparazione esegue la scansione dei repository e sostituisce i file corrotti o mancanti se nessuno di questi metodi ha funzionato. Funziona bene nella maggior parte dei casi in cui il problema è dovuto alla corruzione del sistema. Questo strumento ottimizzerà anche il tuo sistema per massimizzare le prestazioni. Può essere scaricato da Cliccando qui

CCNA, Web Developer, PC Risoluzione dei problemi
Sono un appassionato di computer e un professionista IT praticante. Ho alle spalle anni di esperienza nella programmazione di computer, risoluzione dei problemi hardware e riparazione. Sono specializzato in sviluppo Web e progettazione di database. Ho anche una certificazione CCNA per la progettazione della rete e la risoluzione dei problemi.

