Aggiornato 2024 di aprile: smetti di ricevere messaggi di errore e rallenta il tuo sistema con il nostro strumento di ottimizzazione. Scaricalo ora su questo link
- Scarica e installa lo strumento di riparazione qui.
- Lascia che scansioni il tuo computer.
- Lo strumento sarà quindi ripara il tuo computer.
I dati di configurazione di avvio del PC mancano o contengono errori. Si verificano errori all'avvio di un computer e il boot manager di Windows rileva a problema con la configurazione di avvio dati. Il codice di errore 0xc0000454 (STATUS_INSUFFICIENT_NVRAM_RESOURCES) indica che non vi sono risorse NVRAM sufficienti per completare l'API. Nella maggior parte dei casi, il riavvio risolve questo problema.

La memoria NVRAM o di accesso casuale non volatile è un componente di sistema basato su software che memorizza i dati di configurazione di avvio o BCD di un sistema operativo. Se un riavvio non risolve questo problema, ti aiuteremo a risolverlo.
Il codice di errore 0xc0000454 è un errore nella schermata nera associato all'aggiornamento di Windows 10 Creators. Questo errore era o molto raro e facile da risolvere, o inesistente perché non ci sono quasi informazioni al riguardo. Per quanto riguarda le segnalazioni dei dipendenti, è chiaro che il problema riguarda solo gli utenti di Windows 10 che hanno installato gli ultimi aggiornamenti.
L'errore 0xc0000454 appare sempre all'avvio di Windows 10 prima che appaia la schermata di Windows. Il messaggio indica che "I dati di configurazione di avvio del PC mancano o contengono errori". Nell'indagare questo problema, è stato determinato che il problema è correlato alla voce di Boot Manager di Windows (Bootmgr) che manca nella memoria dei dati di configurazione di avvio (BCD) o nel file Boot \\ BCD danneggiato per qualche motivo.
Disabilita il processo di avvio sicuro
Aggiornamento di aprile 2024:
Ora puoi prevenire i problemi del PC utilizzando questo strumento, ad esempio proteggendoti dalla perdita di file e dal malware. Inoltre è un ottimo modo per ottimizzare il computer per le massime prestazioni. Il programma corregge facilmente gli errori comuni che potrebbero verificarsi sui sistemi Windows, senza bisogno di ore di risoluzione dei problemi quando hai la soluzione perfetta a portata di mano:
- Passo 1: Scarica PC Repair & Optimizer Tool (Windows 10, 8, 7, XP, Vista - Certificato Microsoft Gold).
- Passaggio 2: fare clic su "Avvio scansione"Per trovare problemi di registro di Windows che potrebbero causare problemi al PC.
- Passaggio 3: fare clic su "Ripara tutto"Per risolvere tutti i problemi.
Su PC e laptop della maggior parte dei produttori, inclusi Dell, HP, Asus, Acer, Toshiba, Lenovo e altri, Secure Boot può essere disabilitato utilizzando la funzione di configurazione EFI disponibile immediatamente dopo l'accensione del PC. Sebbene alcuni marchi e modelli di notebook non consentano di disabilitare Secure Boot, le seguenti istruzioni dovrebbero funzionare per la maggior parte degli utenti.
Accesso alla configurazione UEFI
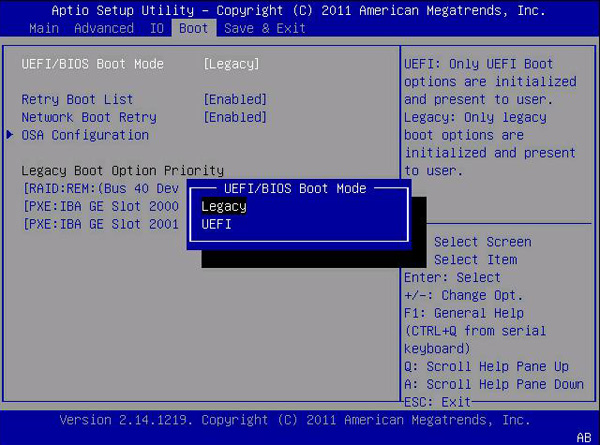
Immediatamente dopo aver acceso il PC, è possibile premere un pulsante speciale non appena il logo del produttore (ad esempio Dell, Lenovo, HP, Toshiba, Samsung, ASUS, Acer, Gateway, ecc.) Appare sullo screensaver del BIOS. Questa chiave cambia da un PC all'altro, a seconda della marca e del modello del PC.
Normalmente, vedrai una breve nota nella parte inferiore o superiore dello schermo che indica quale tasto è il tasto. Tale schermata è visibile a destra, notare la legenda nell'angolo in alto a destra che indica che F2 avvia la configurazione del BIOS e F12 visualizza il menu di selezione di avvio.
Alcune opzioni comuni sono i tasti F2, F8, F12 e Canc. Tuttavia, potrebbe essere uno degli altri 100 tasti sulla tastiera.
Utilizzando l'opzione di ripristino Ripristino all'avvio in Windows

Questo metodo è consigliato agli utenti che riescono in qualche modo ad accendere il proprio sistema e desiderano correggere la causa del codice di errore 0xc0000454. Leggi le seguenti istruzioni:
- Rimuovere innanzitutto tutti i supporti di dati esterni dal dispositivo e riavviarlo premendo i pulsanti di accensione.
- Tieni premuto il tasto F8 durante l'avvio prima che appaia il logo di Windows.
- Nella finestra di avvio estesa, seleziona Ripristina il computer e premi Invio.
- Seleziona il layout della tastiera e fai clic sul pulsante Avanti.
- Nella finestra successiva, seleziona il nome utente e inserisci la password per quell'utente, quindi premi OK.
- Selezionare Avvia-Ripristina quando il menu Opzione ripristino di sistema appare sullo schermo.
- Riavvia il sistema al termine del processo.
https://www.msi.com/faq/notebook-1980
Suggerimento esperto: Questo strumento di riparazione esegue la scansione dei repository e sostituisce i file corrotti o mancanti se nessuno di questi metodi ha funzionato. Funziona bene nella maggior parte dei casi in cui il problema è dovuto alla corruzione del sistema. Questo strumento ottimizzerà anche il tuo sistema per massimizzare le prestazioni. Può essere scaricato da Cliccando qui

CCNA, Web Developer, PC Risoluzione dei problemi
Sono un appassionato di computer e un professionista IT praticante. Ho alle spalle anni di esperienza nella programmazione di computer, risoluzione dei problemi hardware e riparazione. Sono specializzato in sviluppo Web e progettazione di database. Ho anche una certificazione CCNA per la progettazione della rete e la risoluzione dei problemi.

