Aggiornato maggio 2024: smetti di ricevere messaggi di errore e rallenta il tuo sistema con il nostro strumento di ottimizzazione. Scaricalo ora su questo link
- Scarica e installa lo strumento di riparazione qui.
- Lascia che scansioni il tuo computer.
- Lo strumento sarà quindi ripara il tuo computer.
Le estensioni in Google Chrome offrono funzionalità aggiuntive e molto comfort per gli utenti. Si tratta di piccoli programmi che personalizzano l'esperienza di navigazione in base alle tue esigenze. Ogni utente ha requisiti diversi per le estensioni. Ma a volte le estensioni non funzionano e sono un problema.
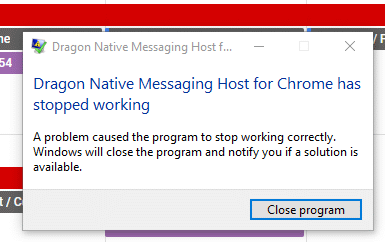
Se l' Chrome estensioni non vengono visualizzati o anche se non riesci a vedere le estensioni di Chrome sul tuo computer in Windows 10/8/7 / Vista / XP o MacOS X / Sierra / High Sierra. Ci sono 7 possibili rimedi per aiutarti se questa estensione di Google Chrome non funziona. Immergiamoci più in profondità in ogni direzione.
Svuota la cache

1) Nel menu Chrome, vai su "Impostazioni" ⇨ "Privacy" ⇨ "Elimina dati di navigazione".
2) Falli spuntare:
Aggiornamento maggio 2024:
Ora puoi prevenire i problemi del PC utilizzando questo strumento, ad esempio proteggendoti dalla perdita di file e dal malware. Inoltre è un ottimo modo per ottimizzare il computer per le massime prestazioni. Il programma corregge facilmente gli errori comuni che potrebbero verificarsi sui sistemi Windows, senza bisogno di ore di risoluzione dei problemi quando hai la soluzione perfetta a portata di mano:
- Passo 1: Scarica PC Repair & Optimizer Tool (Windows 10, 8, 7, XP, Vista - Certificato Microsoft Gold).
- Passaggio 2: fare clic su "Avvio scansione"Per trovare problemi di registro di Windows che potrebbero causare problemi al PC.
- Passaggio 3: fare clic su "Ripara tutto"Per risolvere tutti i problemi.
* Selezionare "Dall'inizio del tempo".
* Cookie e altri dati di siti Web e plug-in
* Dati dall'applicazione ospitata
* Fare clic su "Elimina dati di navigazione".
3) Nel menu Chrome, vai su "Impostazioni" ⇨ "Informazioni su" ⇨ Assicurati che Chrome sia aggiornato.
4) Lascia Chrome e riaprilo.
Elimina estensioni

Come accennato all'inizio, Chrome ha acquisito per la prima volta la sua reputazione di materiale leggero e veloce come il fulmine. Se esegui il browser puro senza estensioni, lo è sempre. Tuttavia, le estensioni ei segnalibri di Chrome sono incredibilmente utili: la maggior parte degli utenti li usa.
Ovviamente Google non ha alcun controllo reale su questi componenti aggiuntivi di terze parti. Se scopri che Chrome funziona lentamente, spesso sono da biasimare.
Inizia rimuovendo le persone che non usi regolarmente: potrebbero occupare memoria. Se il problema persiste, prova a disattivare tutte le tue postazioni di lavoro e riattivale singolarmente.
Aggiorna le tue estensioni
Google non fornisce un modo semplice per aggiornare le estensioni installate. Questo è stupido, soprattutto se stai cercando di ottenere l'ultima versione di un'estensione per chiudere una vulnerabilità pericolosa.
Aggiornamento di Google Chrome e Windows alle versioni più recenti

Il software obsoleto può anche causare malfunzionamenti alle tue estensioni. Alcuni utenti interessati sono stati in grado di risolvere il problema garantendo che Chrome e Windows 10 venissero aggiornati con gli ultimi aggiornamenti disponibili.
Chrome e il tuo sistema operativo devono essere configurati per l'aggiornamento automatico. Tuttavia, alcune applicazioni di terze parti potrebbero modificare questo comportamento predefinito (in particolare le applicazioni a bassa potenza) e lasciare il sistema dietro le ultime versioni disponibili.
Ecco una guida rapida su come far funzionare nuovamente le estensioni aggiornando Chrome e Windows alla versione più recente.
- Cominciamo aggiornando Google Chrome. Per fare ciò, fai clic sul pulsante di azione (in alto a destra) e scegli Aiuto> Informazioni su Google Chrome.
- Quando è disponibile una nuova versione, il browser si aggiorna automaticamente all'ultima versione disponibile.
- Se è disponibile una nuova versione, segui le istruzioni visualizzate per aggiornare, quindi chiudi completamente il browser Chrome.
- Premi Windows + R per aprire una finestra di dialogo Esegui. Quindi digita "ms-settings: windowsupdate" e premi
- Invio per aprire la schermata di Windows Update dell'applicazione Impostazioni.
https://www.quora.com/What-is-the-solution-for-the-Google-Chrome-extensions-not-working
Suggerimento esperto: Questo strumento di riparazione esegue la scansione dei repository e sostituisce i file corrotti o mancanti se nessuno di questi metodi ha funzionato. Funziona bene nella maggior parte dei casi in cui il problema è dovuto alla corruzione del sistema. Questo strumento ottimizzerà anche il tuo sistema per massimizzare le prestazioni. Può essere scaricato da Cliccando qui

CCNA, Web Developer, PC Risoluzione dei problemi
Sono un appassionato di computer e un professionista IT praticante. Ho alle spalle anni di esperienza nella programmazione di computer, risoluzione dei problemi hardware e riparazione. Sono specializzato in sviluppo Web e progettazione di database. Ho anche una certificazione CCNA per la progettazione della rete e la risoluzione dei problemi.

