Aggiornato 2024 di aprile: smetti di ricevere messaggi di errore e rallenta il tuo sistema con il nostro strumento di ottimizzazione. Scaricalo ora su questo link
- Scarica e installa lo strumento di riparazione qui.
- Lascia che scansioni il tuo computer.
- Lo strumento sarà quindi ripara il tuo computer.
Se è stata assegnata un'unità di rete per la connessione automatica quando ci si connette, il servizio AutoPlay visualizza il messaggio "All unità di rete non può essere mappato quando ci si connette ”notifica se Windows non riesce a connettersi per qualche motivo.
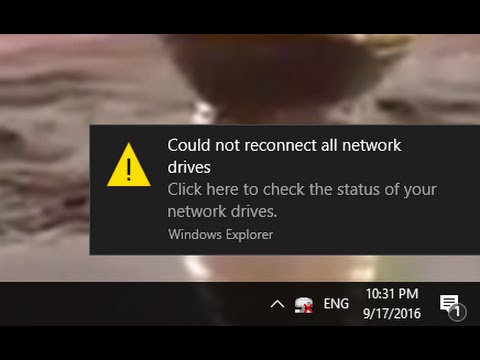
In questo caso, spesso è sufficiente aprire il file unità di rete connessa per connettere. Ciò rende questa notifica non necessaria o fastidiosa se viene sempre visualizzata ogni volta che si accede.
In questo tutorial ti insegneremo come disabilitare la notifica "Non tutte le unità di rete possono essere ripristinate all'accesso" per tutti gli utenti di Windows 10.
Crea un elemento di avvio
Nota. Questa soluzione alternativa funziona solo per un dispositivo che ha accesso alla rete quando è connesso. Se il dispositivo non ha stabilito una connessione di rete durante la registrazione, lo script di avvio non ricollegherà automaticamente le unità di rete.
Copia il file di script (MapDrives.cmd) nella seguente cartella:
% ProgramData% \ Microsoft \ Windows \ Start Menu \ Programmi \ Autoload
Copia il file di script (MapDrives.ps1) nella cartella successiva:
% SystemDrive% \ Script \
Il file di registro (StartupLog.txt) viene creato nella cartella TEMP%.
Disconnettersi e quindi accedere nuovamente per aprire le unità collegate.
Crea un'attività pianificata
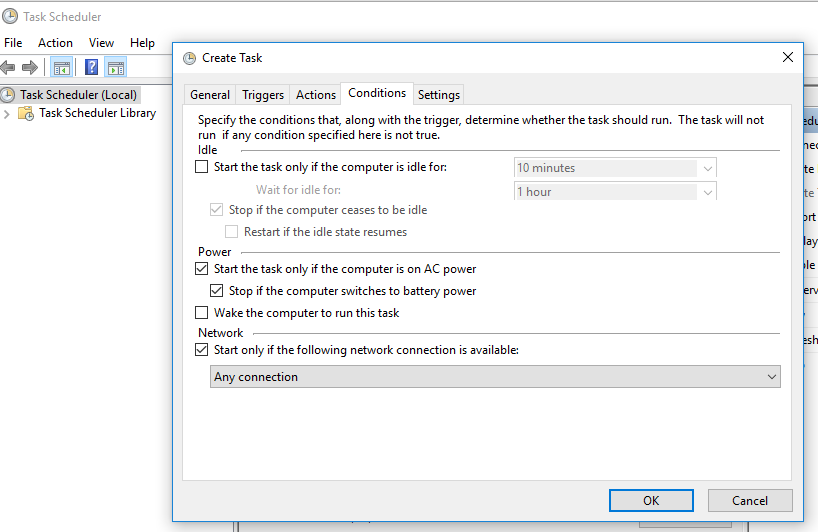
Copia il file di script MapDrives.ps1 nella cartella successiva:
% SystemDrive% \ Script \
- Nell'Utilità di pianificazione, seleziona Azione> Crea attività.
- Nella scheda Generale della finestra di dialogo Crea attività, immettere un nome (ad esempio Connetti unità di rete) e una descrizione dell'attività.
- Selezionare "Cambia utente o gruppo", selezionare un utente o un gruppo locale (ad esempio, Computer locale \ Utenti) e fare clic su "OK".
- Nella scheda Trigger, seleziona Crea, quindi seleziona Connetti nel campo Avvia attività.
- Nella scheda Azioni selezionare Crea, quindi selezionare Esegui il programma per il campo Azione.
- Immettere Powershell.exe nel campo Programma / Script.
- Nel campo Aggiungi argomenti (opzionale) inserisci:
Aggiornamento di aprile 2024:
Ora puoi prevenire i problemi del PC utilizzando questo strumento, ad esempio proteggendoti dalla perdita di file e dal malware. Inoltre è un ottimo modo per ottimizzare il computer per le massime prestazioni. Il programma corregge facilmente gli errori comuni che potrebbero verificarsi sui sistemi Windows, senza bisogno di ore di risoluzione dei problemi quando hai la soluzione perfetta a portata di mano:
- Passo 1: Scarica PC Repair & Optimizer Tool (Windows 10, 8, 7, XP, Vista - Certificato Microsoft Gold).
- Passaggio 2: fare clic su "Avvio scansione"Per trovare problemi di registro di Windows che potrebbero causare problemi al PC.
- Passaggio 3: fare clic su "Ripara tutto"Per risolvere tutti i problemi.
-comando nascosto in stile finestra. \ MapDrives.ps1 >>% TEMP% \ StartupLog.txt 2> & 1
- Nel campo Start in (facoltativo) immettere la posizione (% SystemDrive% \ Scripts) del file di script.
- Nella scheda Condizioni selezionare Esegui solo se è disponibile la seguente connessione di rete, selezionare Qualsiasi connessione e quindi fare clic su OK.
- Disconnettersi, quindi accedere nuovamente per completare l'attività pianificata.
Attendi che Windows si connetta prima di assegnare i driver di rete.
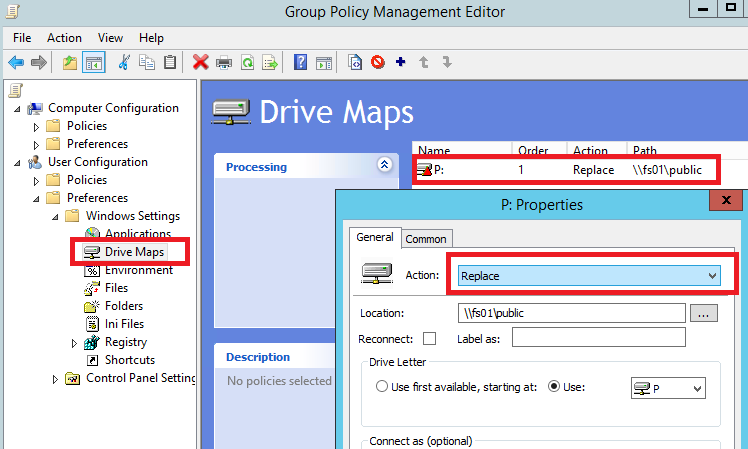
Se viene visualizzato il messaggio "Windows non è in grado di connettersi a tutti i driver di rete", la politica che corrisponde ai driver di solito inizia all'avvio e termina prima che tu possa connetterti al sistema. Fondamentalmente non esiste una connessione attiva al momento. Ciò significa che i driver non possono essere caricati finché non si completa la sequenza di accesso a Windows 10. In questo caso, sarà necessario configurare un oggetto Criteri di gruppo locale che può far attendere Windows prima di eseguire l'accesso. Ecco come funziona:
- Premi la combinazione di tasti Win + R per visualizzare la finestra "Esegui" sul tuo computer.
- In questa finestra, digita gpedit.msc e premi Invio. Viene avviato l'Editor criteri di gruppo.
- Da lì, vai al seguente percorso: Configurazione computer -> Modelli amministrativi -> Sistema -> Connessione.
- Quindi seleziona la casella dei criteri di gruppo "Attendi sempre la rete quando il mio computer si avvia e si connette".
- Applica queste nuove impostazioni e salva le tue.
- Alla fine, riavvia il tuo sistema Windows 10.
Installa l'aggiornamento KB4469342
Un altro modo per correggere il bug è installare una patch rilasciata da Windows. Il sistema potrebbe non disporre di un aggiornamento che causa un problema. Per installare un aggiornamento, segui questi passaggi:
- Vai alla directory del Centro aggiornamenti di Windows.
- Controlla se è disponibile un aggiornamento KB4469342 e scarica l'aggiornamento per il tuo sistema.
- Dopo il download, avvia l'aggiornamento per installarlo.
- Infine, riavvia il sistema per vedere se il problema è stato risolto.
Collega il vero driver esterno
Se questa notifica è relativa a un driver che non è attualmente connesso al tuo computer, tutto ciò che devi fare è ripristinare la connessione effettiva. Ad esempio, se si tratta di un disco rigido esterno attualmente non riconosciuto dal PC e l'avviso effettivo è causato da questo particolare hardware esterno, è necessario scollegare e ricollegare il cavo USB. Ciò dovrebbe eliminare l'avviso di sistema e il problema di connessione di rete segnalato per primo dal sistema Windows 10.
Suggerimento esperto: Questo strumento di riparazione esegue la scansione dei repository e sostituisce i file corrotti o mancanti se nessuno di questi metodi ha funzionato. Funziona bene nella maggior parte dei casi in cui il problema è dovuto alla corruzione del sistema. Questo strumento ottimizzerà anche il tuo sistema per massimizzare le prestazioni. Può essere scaricato da Cliccando qui

CCNA, Web Developer, PC Risoluzione dei problemi
Sono un appassionato di computer e un professionista IT praticante. Ho alle spalle anni di esperienza nella programmazione di computer, risoluzione dei problemi hardware e riparazione. Sono specializzato in sviluppo Web e progettazione di database. Ho anche una certificazione CCNA per la progettazione della rete e la risoluzione dei problemi.

