Aggiornato 2024 di aprile: smetti di ricevere messaggi di errore e rallenta il tuo sistema con il nostro strumento di ottimizzazione. Scaricalo ora su questo link
- Scarica e installa lo strumento di riparazione qui.
- Lascia che scansioni il tuo computer.
- Lo strumento sarà quindi ripara il tuo computer.
Diversi utenti ci hanno contattato per farci domande dopo aver ricevuto un errore ricorrente (ad ogni avvio): Impossibile rilevare l'operazione: A! "DifxFrontend non riuscito." Si suppone che altri utenti vedano questo errore quando tentano di aprire una particolare applicazione (il più delle volte Spotify) - E dopo aver aperto il file e aver visto l'errore, possono usare normalmente l'applicazione. Nella maggior parte dei casi, il popup aprirà un file addomesticato che visualizza questo messaggio di errore. Sebbene il problema sia molto più comune su Windows 10, si verifica anche su Windows 7 e Windows 8.1.
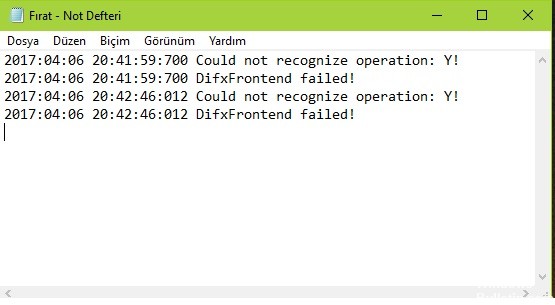
Eseguire un avvio parziale su Windows
Per riavviare in Windows 10, procedere come segue.
- Accedi al tuo computer come amministratore.
- Fai clic su Start, quindi digita msconfig.
- Seleziona la configurazione del sistema nei risultati della ricerca.
- Nella scheda Servizi della finestra di dialogo Configurazione del sistema, selezionare la casella di controllo Nascondi tutti i servizi Microsoft, quindi toccare o fare clic su Disabilita tutto.
- Nella scheda Inizio della finestra di dialogo Configurazione del sistema, premere o fare clic su Apri Task Manager.
- Nella scheda Avvio del Task Manager, seleziona l'elemento per ogni elemento iniziale e fai clic su Disattiva.
- Chiudere il Task Manager.
- Nella scheda Avvio della finestra di dialogo Configurazione di sistema, premere o fare clic su OK, quindi riavviare il computer. Una volta riavviato il computer in un ambiente di avvio pulito, è possibile seguire la procedura di risoluzione dei problemi per installare, disinstallare o eseguire l'applicazione. Il computer potrebbe perdere temporaneamente alcune funzionalità in un ambiente di avvio pulito. Tuttavia, questa funzione ritorna quando si ripristina il computer per riavviarlo normalmente dopo aver completato la risoluzione dei problemi.

Gestione dell'installazione danneggiata di InstallShield
Aggiornamento di aprile 2024:
Ora puoi prevenire i problemi del PC utilizzando questo strumento, ad esempio proteggendoti dalla perdita di file e dal malware. Inoltre è un ottimo modo per ottimizzare il computer per le massime prestazioni. Il programma corregge facilmente gli errori comuni che potrebbero verificarsi sui sistemi Windows, senza bisogno di ore di risoluzione dei problemi quando hai la soluzione perfetta a portata di mano:
- Passo 1: Scarica PC Repair & Optimizer Tool (Windows 10, 8, 7, XP, Vista - Certificato Microsoft Gold).
- Passaggio 2: fare clic su "Avvio scansione"Per trovare problemi di registro di Windows che potrebbero causare problemi al PC.
- Passaggio 3: fare clic su "Ripara tutto"Per risolvere tutti i problemi.
Si scopre che questo messaggio di errore può verificarsi anche se l'installazione di InstallShield è incompleta o danneggiata. InstallShield utilizza DIFx (Driver Install Framework) per installare i driver e le versioni più recenti di InstallShield e aggiungerli a Device Driver Assistant.

In alcune circostanze, tuttavia, InstallShield potrebbe utilizzare in modo eccessivo le risorse del sistema tentando costantemente di completare le installazioni. Questo comportamento potrebbe essere visibile nel Task Manager - Se vedi una o più applicazioni che prendono il nome dal tuo primo account Windows, si tratta di un'istanza errata di InstallShield.
Se si applica questo scenario, dovresti essere in grado di risolvere il problema chiamando il Task Manager, determinando la posizione dell'applicazione e rimuovendola completamente. Questa procedura è stata confermata da diversi utenti che hanno difficoltà a risolvere il problema del mancato rilevamento: A! “DifxFrontend ha fallito! Errore.
Esecuzione di una scansione antivirus

Per scansionare il tuo computer con Windows Defender, segui questi sei passaggi.
- Seleziona il pulsante Menu Start.
- Nella casella di testo Cerca programmi e file, digitare Windows Defender.
- Seleziona Windows Defender.
- È possibile che ti venga chiesto di verificare la presenza di aggiornamenti. In tal caso, fai clic su Controlla aggiornamenti ora.
- Per scansionare il tuo computer, fai clic su Scansione.
- Windows Defender esegue la scansione del computer e avvisa se rileva attività dannose.
https://community.spotify.com/t5/Ongoing-Issues/At-Start-up/idi-p/1730379
Suggerimento esperto: Questo strumento di riparazione esegue la scansione dei repository e sostituisce i file corrotti o mancanti se nessuno di questi metodi ha funzionato. Funziona bene nella maggior parte dei casi in cui il problema è dovuto alla corruzione del sistema. Questo strumento ottimizzerà anche il tuo sistema per massimizzare le prestazioni. Può essere scaricato da Cliccando qui

CCNA, Web Developer, PC Risoluzione dei problemi
Sono un appassionato di computer e un professionista IT praticante. Ho alle spalle anni di esperienza nella programmazione di computer, risoluzione dei problemi hardware e riparazione. Sono specializzato in sviluppo Web e progettazione di database. Ho anche una certificazione CCNA per la progettazione della rete e la risoluzione dei problemi.

