Aggiornato 2024 di aprile: smetti di ricevere messaggi di errore e rallenta il tuo sistema con il nostro strumento di ottimizzazione. Scaricalo ora su questo link
- Scarica e installa lo strumento di riparazione qui.
- Lascia che scansioni il tuo computer.
- Lo strumento sarà quindi ripara il tuo computer.
L'utilizzo di un disco rigido è un problema molto comune. Può portare a FPS bassi, tempi di avvio più lunghi, blocchi e danni al disco rigido. Nella maggior parte dei casi ciò accade quando il disco rigido fatica a lavorare con la massima efficienza perché è ritardato da determinati programmi e processi. Il tuo il disco rigido è costantemente sovraccarico con programmi e servizi Windows standard, cosa che lo rallenta. Poiché tutti i processi e i servizi sul disco rigido sono considerati un'unica attività, è difficile determinare quale programma richiede maggiore attenzione.
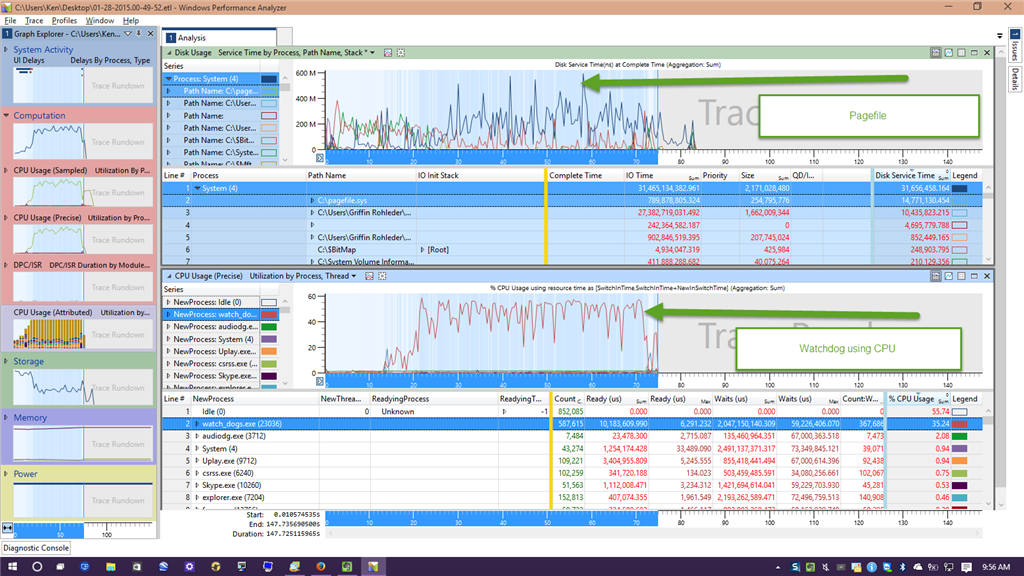
Inizia a eseguire una pulizia del disco
- Vai a Cerca, inserisci Clear Disk e fai doppio clic sul primo risultato per avviare lo strumento.
- Seleziona il disco rigido che desideri cancellare. Il computer visualizzerà ulteriori informazioni sullo spazio libero.
- Seleziona l'opzione per cancellare i file di sistema per avviare il processo.

Ciò ti consentirà di eliminare i file temporanei che sovraccaricano solo il tuo computer. Sì, troppi file temporanei possono spiegare perché Windows 10 utilizza 100 dischi rigidi.
Prestazioni lente? Esegui un controllo del disco
Questo problema di prestazioni è più evidente quando si tenta di trovare un file o un programma utilizzando Windows Search, nonché quando tutto il resto è necessario per il funzionamento dell'unità (magari copiando e incollando un gruppo di file).
- Per vedere se questo è un problema per te, la prossima volta che rallenti il tuo computer, premi Ctrl + Alt + Canc e seleziona Task Manager.
- (Puoi anche fare clic con il pulsante destro del mouse sulla barra delle applicazioni e selezionare "Task Manager"). Nota che se il disco è sotto carico, potrebbe essere necessario del tempo per aprirlo.
- Nella prima scheda, "Processo", trova la colonna "Disco". Se hai problemi di prestazioni con il disco, dovrebbe essere al 100% e dipinto di rosso per indicare se hai un problema o meno.
- I settori problematici del disco rigido possono causare un file Problema di utilizzo del disco al 100% in Windows 10. Tuttavia, la scansione del disco rigido, integrata in Windows, può risolvere questo problema.
- Apri Windows Explorer, seleziona "Questo computer" e definisci il tuo disco rigido. Fare clic con il pulsante destro del mouse su C: e selezionare "Proprietà". Da lì, trova la scheda "Strumenti" e fai clic su "Verifica" nella sezione "Verifica errori".
- Nella finestra che appare, fai clic su Scansiona disco. Attendi che il sistema analizzi il disco. Potrebbe essere necessario riavviare per una riparazione completa del disco rigido. Questo dovrebbe risolvere il problema.
Aggiornamento di aprile 2024:
Ora puoi prevenire i problemi del PC utilizzando questo strumento, ad esempio proteggendoti dalla perdita di file e dal malware. Inoltre è un ottimo modo per ottimizzare il computer per le massime prestazioni. Il programma corregge facilmente gli errori comuni che potrebbero verificarsi sui sistemi Windows, senza bisogno di ore di risoluzione dei problemi quando hai la soluzione perfetta a portata di mano:
- Passo 1: Scarica PC Repair & Optimizer Tool (Windows 10, 8, 7, XP, Vista - Certificato Microsoft Gold).
- Passaggio 2: fare clic su "Avvio scansione"Per trovare problemi di registro di Windows che potrebbero causare problemi al PC.
- Passaggio 3: fare clic su "Ripara tutto"Per risolvere tutti i problemi.
Disabilita / esci dall'indice di ricerca di Windows
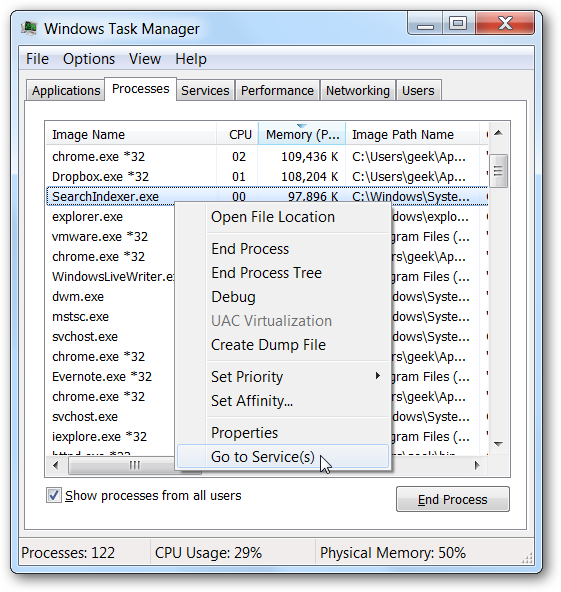
Se davvero non usi Windows Search spesso, puoi disabilitare completamente l'indicizzazione disabilitando il servizio di Windows Search. Puoi ancora cercare, ma la ricerca senza indicizzazione richiederà più tempo. Dopodiché, la tua ricerca potrebbe essere un po 'lenta, ma se hai installato il sistema operativo su un SSD, non noterai nulla. Puoi disabilitare la ricerca di Windows per un po 'o in modo permanente per disabilitarla per un po'. È necessario aprire una riga di comando come amministratore. Ti starai chiedendo come posso farlo? È davvero così facile. Segui le istruzioni di seguito.
- Tieni premuto il tasto Windows e premi X. Seleziona la riga di comando (amministratore) o PowerShell (amministratore).
- Digita il seguente comando per interrompere o disabilitare il servizio di ricerca di Windows.
- net.exe interrompe la "ricerca di Windows".
- Fai clic su Invio
Disabilita il software problematico
Un'altra ovvia soluzione è risolvere rapidamente questo problema identificando quali applicazioni, programmi o software occupano troppo spazio di archiviazione.
Per fare ciò, apri Task Manager. Nella colonna "Disco rigido" puoi vedere quali programmi stanno utilizzando il tuo disco rigido. Quindi è possibile fare clic con il pulsante destro del mouse sui programmi problematici e selezionare Termina l'attività per interromperli.
Suggerimento esperto: Questo strumento di riparazione esegue la scansione dei repository e sostituisce i file corrotti o mancanti se nessuno di questi metodi ha funzionato. Funziona bene nella maggior parte dei casi in cui il problema è dovuto alla corruzione del sistema. Questo strumento ottimizzerà anche il tuo sistema per massimizzare le prestazioni. Può essere scaricato da Cliccando qui

CCNA, Web Developer, PC Risoluzione dei problemi
Sono un appassionato di computer e un professionista IT praticante. Ho alle spalle anni di esperienza nella programmazione di computer, risoluzione dei problemi hardware e riparazione. Sono specializzato in sviluppo Web e progettazione di database. Ho anche una certificazione CCNA per la progettazione della rete e la risoluzione dei problemi.

