Aggiornato 2024 di aprile: smetti di ricevere messaggi di errore e rallenta il tuo sistema con il nostro strumento di ottimizzazione. Scaricalo ora su questo link
- Scarica e installa lo strumento di riparazione qui.
- Lascia che scansioni il tuo computer.
- Lo strumento sarà quindi ripara il tuo computer.
Molti utenti hanno segnalato che l'esclusiva modalità InputMapper ha smesso di funzionare su Windows 10 dopo aver applicato Windows 10 Fall Creators Update o Anniversary Update. Secondo vari rapporti utente, la funzione esclusiva "Esegui DS4" non entra più in modalità esclusiva. Nelle versioni precedenti di InputMapper, la voce viene visualizzata nel menu Impostazioni in Usa modalità esclusiva.
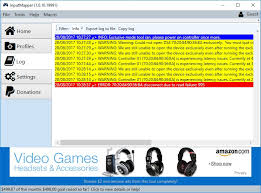
Cosa causa l'errore "InputMapper Failed to Connect"
Dopo aver esaminato il problema e aver esaminato i vari rapporti degli utenti, è diventato chiaro che il problema è correlato a un cambiamento nel modo in cui Windows gestisce i dispositivi HID dopo che sono stati collegati.
L'Anniversary Update e il Creator's Update hanno introdotto un processo in cui ogni dispositivo HID disponibile viene aperto, il che influisce sulla capacità di InputMapper di aprire solo il dispositivo. Questo conflitto non può essere risolto dallo sviluppatore poiché si verifica in kernel32.dll.
Risolto il problema della modalità esclusiva
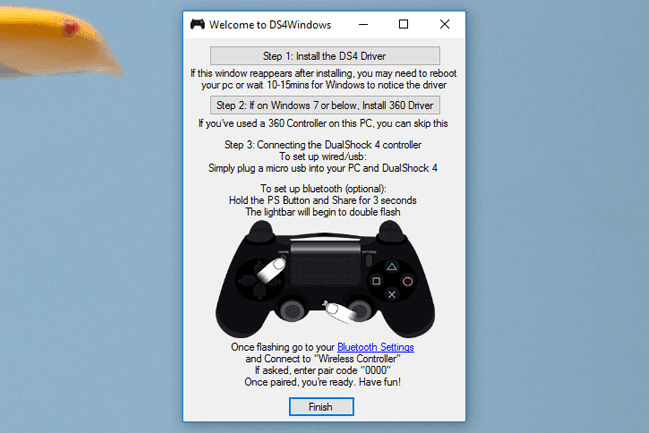
- Assicurati che InputMapper / DS4Windows / SCP / DS4Tool è chiuso e non funziona affatto.
- Assicurati che DS4 sia spento
- Apri Gestione dispositivi e cerca il dispositivo Bluetooth HID.
- Fare clic con il pulsante destro del mouse sul dispositivo e selezionare Disabilita.
- Riattivare l'elenco dopo averlo aggiornato e aver disattivato il dispositivo.
- Avvia l'app e collega DS4
Aggiornamento di aprile 2024:
Ora puoi prevenire i problemi del PC utilizzando questo strumento, ad esempio proteggendoti dalla perdita di file e dal malware. Inoltre è un ottimo modo per ottimizzare il computer per le massime prestazioni. Il programma corregge facilmente gli errori comuni che potrebbero verificarsi sui sistemi Windows, senza bisogno di ore di risoluzione dei problemi quando hai la soluzione perfetta a portata di mano:
- Passo 1: Scarica PC Repair & Optimizer Tool (Windows 10, 8, 7, XP, Vista - Certificato Microsoft Gold).
- Passaggio 2: fare clic su "Avvio scansione"Per trovare problemi di registro di Windows che potrebbero causare problemi al PC.
- Passaggio 3: fare clic su "Ripara tutto"Per risolvere tutti i problemi.
Modifica le proprietà del tuo controller

- Fare clic sul pulsante di ricerca Cortana -> accedere al pannello di controllo.
- In Pannello di controllo -> seleziona Hardware e suoni -> Dispositivi e stampanti.
- Fai clic con il pulsante destro del mouse sul controller -> seleziona Proprietà.
- Fare clic sulla scheda Hardware -> selezionare Controller di gioco compatibile HID -> Proprietà.
- Nella scheda Dettagli, seleziona ID hardware dal menu a discesa.
- Copia le prime tre righe di testo in un file di blocco note (avrai bisogno di queste informazioni in seguito).
Utilizzando HidGuardian InputMapper
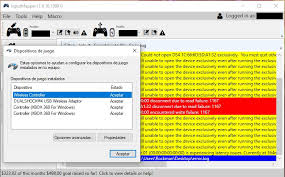
Lo sviluppatore InputMapper ha rilasciato un nuovo strumento autonomo che avvia un servizio che può essere utilizzato per filtrare i driver coinvolti per rendere più semplice la modalità esclusiva su Windows 10.
Questo piccolo strumento è progettato per essere utilizzato con l'applicazione InputMapper principale. Questo fondamentalmente garantisce che Windows non interferisca con le funzionalità esclusive di DS4. Puoi scaricare HidGuardian InputMapper da questo link (qui).
Avvia il servizio aprendo ogni file .bat come amministratore prima di eseguire InputMapper e assicurandoti che rimanga aperto finché non fai clic sul pulsante Esegui Ds4 in modo esclusivo.
Usa l'Editor del Registro di sistema per modificare i valori
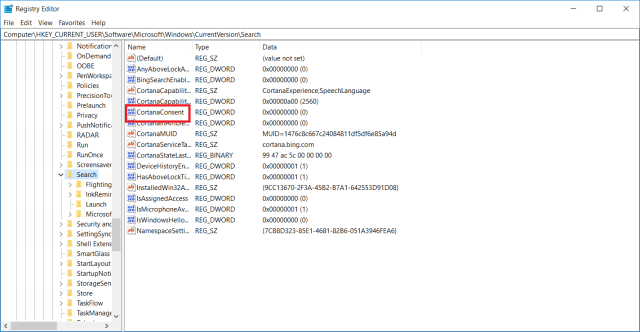
- Premi i tasti Win + R sulla tastiera per aprire la finestra di avvio.
- Nella finestra Esegui -> digita regedit -> premi Invio.
- Nell'Editor del Registro di sistema, vai al seguente percorso:
- HKEY_LOCAL_MACHINE \ SYSTEM \ CurrentControlSet \ Servizi \ HidGuardian \ Parametri
- Fare clic con il tasto destro sul valore AffectedDevices -> selezionare Modifica.
- Copia le righe di codice precedentemente salvate nell'editor e incollale nell'elenco dei valori dei dati.
- Fare clic su OK e riavviare il computer.
Suggerimento esperto: Questo strumento di riparazione esegue la scansione dei repository e sostituisce i file corrotti o mancanti se nessuno di questi metodi ha funzionato. Funziona bene nella maggior parte dei casi in cui il problema è dovuto alla corruzione del sistema. Questo strumento ottimizzerà anche il tuo sistema per massimizzare le prestazioni. Può essere scaricato da Cliccando qui

CCNA, Web Developer, PC Risoluzione dei problemi
Sono un appassionato di computer e un professionista IT praticante. Ho alle spalle anni di esperienza nella programmazione di computer, risoluzione dei problemi hardware e riparazione. Sono specializzato in sviluppo Web e progettazione di database. Ho anche una certificazione CCNA per la progettazione della rete e la risoluzione dei problemi.

