Aggiornato 2024 di aprile: smetti di ricevere messaggi di errore e rallenta il tuo sistema con il nostro strumento di ottimizzazione. Scaricalo ora su questo link
- Scarica e installa lo strumento di riparazione qui.
- Lascia che scansioni il tuo computer.
- Lo strumento sarà quindi ripara il tuo computer.
Se la tua webcam o laptop la fotocamera non viene rilevata o non si accende, provare a correggere il flusso ed eseguire un breve test. Prova diverse applicazioni per vedere se si tratta di un problema hardware come Youcam, Skype, Line, Facebook Messenger, ecc.

Il problema può essere causato da:
- Il driver della fotocamera è obsoleto o non è installato correttamente.
- La videocamera è stata disabilitata in Gestione periferiche.
- La fotocamera è stata spenta sotto Privacy o Impostazioni Lenovo.
- L'attrezzatura è difettosa.
Perché la tua webcam non funziona
È davvero molto semplice il motivo per cui la tua fotocamera non funziona. L'ovvia ragione è che i tuoi driver non sono compatibili con la tua webcam. Se sei sicuro di avere i driver giusti, una webcam potrebbe essere disabilitata o disattivata. Su alcuni laptop, la webcam può essere disabilitata con una combinazione di tasti o premendo un tasto funzione (tasti F1 – F12). Le applicazioni per webcam del produttore hanno anche la possibilità di disabilitare la webcam. Questa è chiamata la modalità privacy che impedisce a qualsiasi applicazione di accedere alla tua webcam. In situazioni più rare, la tua webcam potrebbe avere una connessione allentata, probabilmente dopo un colpo meccanico o se hai provato a ripararla. Sulla base di questi elementi, ecco alcune soluzioni a questo problema.
Controlla i dispositivi immagine

Controllare in "Dispositivi di imaging" in "Gestione dispositivi" se la webcam integrata viene riconosciuta. Come controllare la webcam in "Device Manager":
Tenere premuto il tasto Windows e premere il tasto "R". Si aprirà la finestra Esegui -> digita "devmgmt.msc" senza parentesi, fai clic su "Ok" -> si aprirà la finestra Gestione dispositivi.
- Sotto "Dispositivi di imaging" troverai l'elenco delle "Webcams".
- Fai clic destro e disinstalla.
- Riavvia e vedi se fa la differenza.
Driver Webcam Rollback

Ecco un altro scenario comune. Un driver aggiornato potrebbe non essere compatibile con Windows 10. L'unico modo per risolvere questo problema è installare una versione precedente. Normalmente, se hai appena aggiornato Windows, avresti un'opzione per tornare indietro, altrimenti dovresti scaricare e installare una versione precedente.
Aggiornamento di aprile 2024:
Ora puoi prevenire i problemi del PC utilizzando questo strumento, ad esempio proteggendoti dalla perdita di file e dal malware. Inoltre è un ottimo modo per ottimizzare il computer per le massime prestazioni. Il programma corregge facilmente gli errori comuni che potrebbero verificarsi sui sistemi Windows, senza bisogno di ore di risoluzione dei problemi quando hai la soluzione perfetta a portata di mano:
- Passo 1: Scarica PC Repair & Optimizer Tool (Windows 10, 8, 7, XP, Vista - Certificato Microsoft Gold).
- Passaggio 2: fare clic su "Avvio scansione"Per trovare problemi di registro di Windows che potrebbero causare problemi al PC.
- Passaggio 3: fare clic su "Ripara tutto"Per risolvere tutti i problemi.
- Apri Proprietà Webcam in Gestione dispositivi e vai alla scheda Driver.
- Fare clic sul driver di cancellazione, quindi selezionare Sì.
- Al termine del flashback, riavviare il computer, quindi provare a riaprire l'applicazione della fotocamera.
Disinstallazione dell'hub root USB
Se il problema persiste, è possibile disinstallare gli hub di root USB da Gestione periferiche e vedere se fa la differenza. Per disinstallare gli hub di root USB:
- Espandere "Controller bus seriale universale".
- Cerca "USB Root Hub" nell'elenco.
- Fare clic con il tasto destro, selezionare "Disinstalla", selezionare "Ok".
- Disinstalla tutti gli "Hub USB" elencati.
- Attendi fino a quando non vengono disinstallati tutti i driver.
- Il computer è stato riavviato.
- Al riavvio del computer, gli hub di root USB vengono installati automaticamente sul computer.
Verifica delle impostazioni sulla privacy della fotocamera
Le impostazioni sulla privacy della tua fotocamera portatile sono abilitate?
Per fare ciò, procedere come segue:
- Clicca su Start
- Clicca su Impostazioni
- Inserisci la webcam nel campo di ricerca.
- Clicca su Impostazioni privacy webcam
- Verifica se l'opzione Consenti alle applicazioni di utilizzare la mia videocamera è abilitata.
Attivazione della fotocamera nelle impostazioni
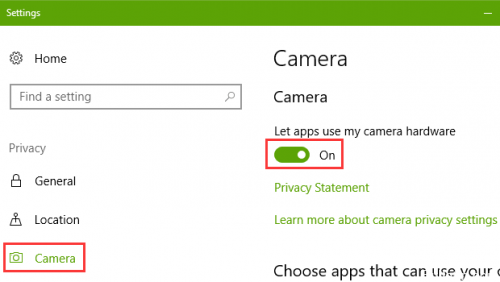
Alcuni utenti potrebbero non sapere come avviare la videocamera del laptop quando passano dai loro predecessori a Windows 10. In effetti, è facile trovare la videocamera nel menu Start. Puoi anche vedere l'errore "Abbiamo bisogno della tua autorizzazione" dopo aver aperto l'applicazione della fotocamera. In questo caso, è necessario accendere la fotocamera del laptop tramite le impostazioni.
Passo 1: utilizzare le scorciatoie Windows Win + I per avviare le impostazioni.
Passo 2: accedi al menu Privacy.
Passo 3: a sinistra, seleziona Fotocamera.
Passaggio 4: impostare l'interruttore sul lato destro in "Consenti alle app di utilizzare l'hardware della fotocamera" in posizione ON.
Scorri verso il basso e attiva le applicazioni che possono accedere alla videocamera.
https://www.dell.com/community/Laptops-General-Read-Only/Web-Camera-Not-Working/td-p/4168866
Suggerimento esperto: Questo strumento di riparazione esegue la scansione dei repository e sostituisce i file corrotti o mancanti se nessuno di questi metodi ha funzionato. Funziona bene nella maggior parte dei casi in cui il problema è dovuto alla corruzione del sistema. Questo strumento ottimizzerà anche il tuo sistema per massimizzare le prestazioni. Può essere scaricato da Cliccando qui

CCNA, Web Developer, PC Risoluzione dei problemi
Sono un appassionato di computer e un professionista IT praticante. Ho alle spalle anni di esperienza nella programmazione di computer, risoluzione dei problemi hardware e riparazione. Sono specializzato in sviluppo Web e progettazione di database. Ho anche una certificazione CCNA per la progettazione della rete e la risoluzione dei problemi.

