Aggiornato 2024 di aprile: smetti di ricevere messaggi di errore e rallenta il tuo sistema con il nostro strumento di ottimizzazione. Scaricalo ora su questo link
- Scarica e installa lo strumento di riparazione qui.
- Lascia che scansioni il tuo computer.
- Lo strumento sarà quindi ripara il tuo computer.
Fare clic con il pulsante destro del mouse su un file e selezionare Invia a> Destinatario e-mail è una delle opzioni più convenienti in Microsoft Windows 10. Windows 10 è un sistema operativo moderno in continua evoluzione con nuove funzionalità. Certo, alcune delle caratteristiche che esistono da anni sono ancora presenti. Un buon esempio è il menu contestuale Invia a. Questo è il menu che ottieni quando fai clic con il pulsante destro del mouse su un documento, una foto o un altro elemento e ti offre le opzioni per sapere dove inviarlo.
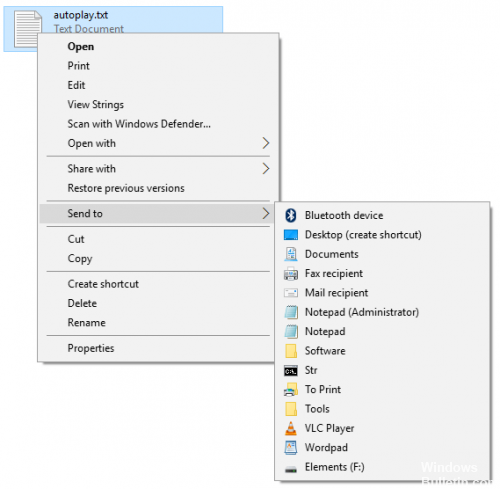
Se il computer non dispone dell'opzione "Destinatario e-mail", procedere come segue.
Ciò accade quando il file Destinatario posta (Mail Recipient.MAPIMail) viene eliminato dalla cartella SendTo del profilo utente. Una copia del file esiste in ogni profilo utente e nel profilo utente predefinito. Per ripristinare il file e il destinatario di posta dal Invia a menu, effettuare una delle seguenti operazioni.
Creare il destinatario dell'e-mail nell'elenco Invia a.
- Tenere premuto il tasto "Windows" e premere "R" per aprire la finestra Esegui.
- Digitare quanto segue, quindi premere Invio:
appdata% \ Microsoft \ Windows \ SendTo - Viene visualizzata una finestra. Controllare la scheda Visualizza e assicurarsi che la casella di controllo Estensioni nome file sia selezionata.
- Fare clic con il pulsante destro del mouse su un'area vuota della finestra, quindi selezionare Nuovo> Documento di testo.
- Assegna un nome al file "MailRecipient.MAPIMail".
Nota: fare attenzione a non lasciare l'estensione ".TXT" nel file.
Aggiornamento di aprile 2024:
Ora puoi prevenire i problemi del PC utilizzando questo strumento, ad esempio proteggendoti dalla perdita di file e dal malware. Inoltre è un ottimo modo per ottimizzare il computer per le massime prestazioni. Il programma corregge facilmente gli errori comuni che potrebbero verificarsi sui sistemi Windows, senza bisogno di ore di risoluzione dei problemi quando hai la soluzione perfetta a portata di mano:
- Passo 1: Scarica PC Repair & Optimizer Tool (Windows 10, 8, 7, XP, Vista - Certificato Microsoft Gold).
- Passaggio 2: fare clic su "Avvio scansione"Per trovare problemi di registro di Windows che potrebbero causare problemi al PC.
- Passaggio 3: fare clic su "Ripara tutto"Per risolvere tutti i problemi.
Se non è necessario tenere premuto il tasto Maiusc, è possibile aggiungere una di queste combinazioni di tasti (o qualsiasi altra combinazione di tasti) al menu Invia a Switch aggiungendo la combinazione di tasti alla cartella SendTo in Esplora risorse.
Basta digitare shell: sendto nella barra degli indirizzi di ogni finestra di Windows Explorer per aprire la cartella SendTo. Fare clic e trascinare qualsiasi collegamento in questa cartella e l'elemento verrà visualizzato nel menu Invia a contesto predefinito.
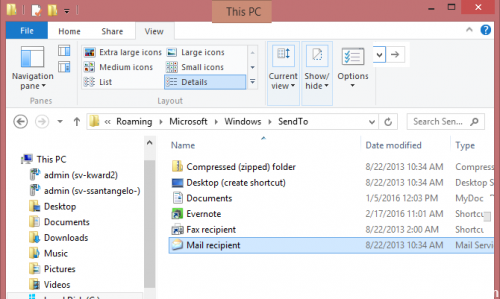
Ecco il modo più semplice per aggiungere opzioni di programma:
- Premere contemporaneamente il tasto Windows e "R" per aprire il comando Esegui Windows.
- Immettere il tipo "shell: sendto
- Questo apre la finestra con tutte le opzioni in cui è possibile inviare il file.
- Non vedi il programma desiderato? Individua il file originale, crea un collegamento e trascinalo in questa cartella.
- Per trovare Microsoft Outlook, cerca il software digitando "Outlook.exe" nella barra di ricerca di Windows. Dovrebbe apparire, ma invece di fare clic immediatamente sul nome (che apre il programma), fai clic destro su di esso per trovare la sua posizione.
- Ora crea una scorciatoia. Fai nuovamente clic con il pulsante destro del mouse e vedrai l'opzione Crea collegamento nel menu. Fallo e trascina il nuovo collegamento nella cartella Invia a.
- Adesso provalo. Trova la foto, il documento o un altro file che desideri inviare a un amico tramite Outlook. Fare clic con il tasto destro e cercare "Invia a" e selezionare la nuova funzione di condivisione.
Suggerimento esperto: Questo strumento di riparazione esegue la scansione dei repository e sostituisce i file corrotti o mancanti se nessuno di questi metodi ha funzionato. Funziona bene nella maggior parte dei casi in cui il problema è dovuto alla corruzione del sistema. Questo strumento ottimizzerà anche il tuo sistema per massimizzare le prestazioni. Può essere scaricato da Cliccando qui

CCNA, Web Developer, PC Risoluzione dei problemi
Sono un appassionato di computer e un professionista IT praticante. Ho alle spalle anni di esperienza nella programmazione di computer, risoluzione dei problemi hardware e riparazione. Sono specializzato in sviluppo Web e progettazione di database. Ho anche una certificazione CCNA per la progettazione della rete e la risoluzione dei problemi.

