Aggiornato 2024 di aprile: smetti di ricevere messaggi di errore e rallenta il tuo sistema con il nostro strumento di ottimizzazione. Scaricalo ora su questo link
- Scarica e installa lo strumento di riparazione qui.
- Lascia che scansioni il tuo computer.
- Lo strumento sarà quindi ripara il tuo computer.
Dopo il rilascio di Microsoft Windows 10, le persone hanno segnalato così tanti problemi. Ho già discusso alcuni bug e soluzioni. Ma oggi mi è venuto in mente un nuovo e diverso bug di Windows 10. È correlato a Microsoft Edge. Alcune persone hanno problemi con questo browser. Uno di questi è Microsoft Edge che si chiude automaticamente dopo l'apertura.
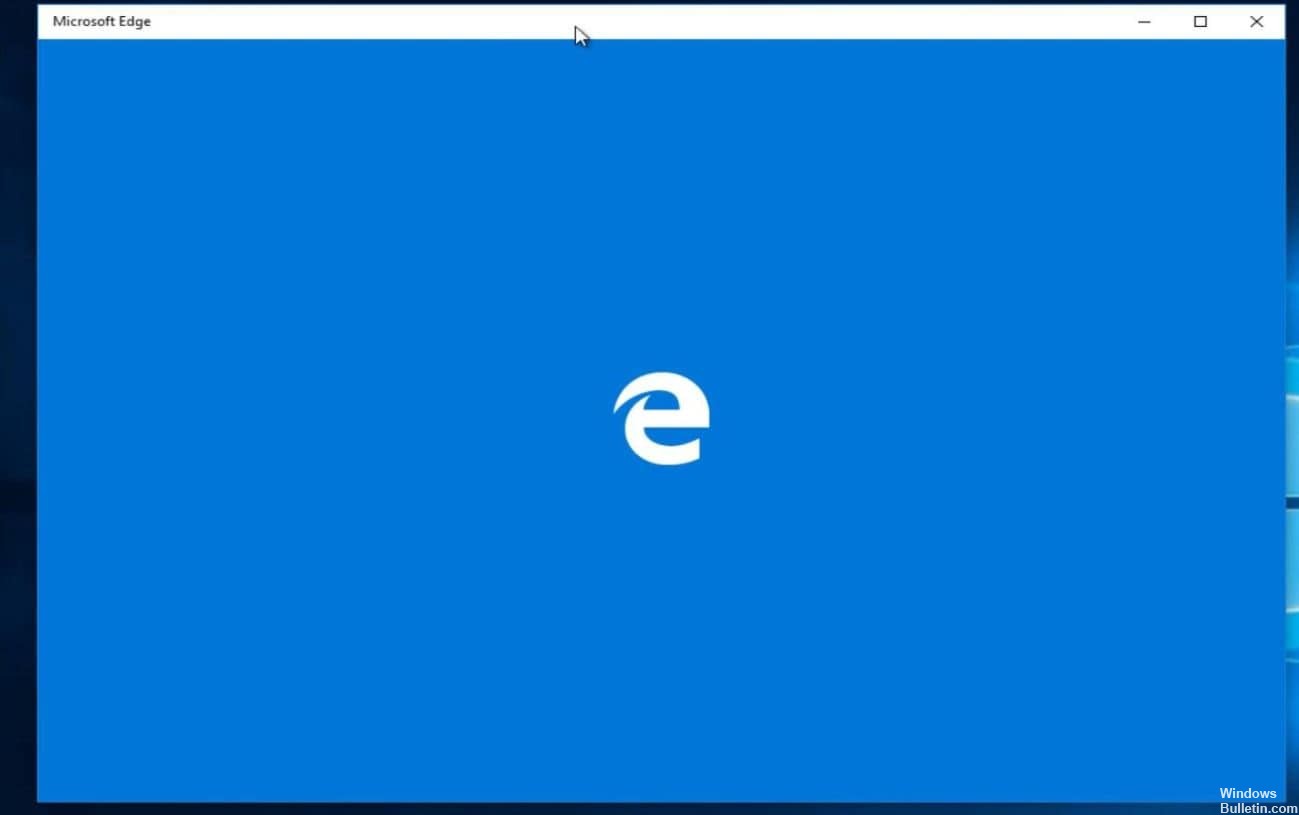
Devo dire che Microsoft Edge è un browser Web più veloce. Ma è ancora difettoso. Ora saprai come risolvere il problema con Microsoft Edge Closes immediatamente dopo averlo aperto.
Come risolvere il problema di apertura e chiusura di Microsoft Edge
Bene, non esiste una soluzione esatta che funzioni per te per correggere immediatamente le chiusure Edge o Edge Browser dopo il problema di apertura. Quindi prova le soluzioni fornite attentamente una dopo l'altra.
Tuttavia, si consiglia anche di eseguire lo strumento di riparazione di Windows per analizzare i vari problemi ed errori del PC una volta. Spesso i problemi del PC causano numerosi errori e problemi, quindi si consiglia di scansionare il sistema con questa utility automatica.
Definire una pagina iniziale personalizzata
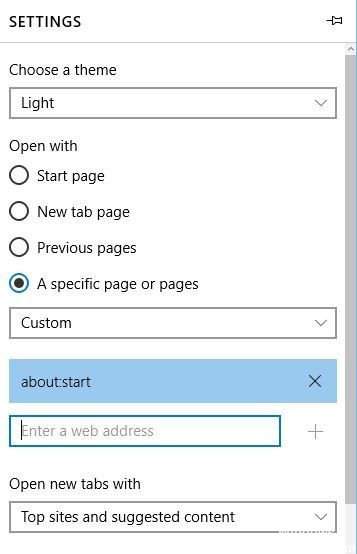
A seconda degli utenti, puoi risolvere i problemi con Microsoft Edge semplicemente modificando la home page. Per fare ciò, potrebbe essere necessario prima disabilitare la connessione Internet o scollegare il cavo Ethernet. Dopo aver disabilitato la connessione Internet, attenersi alla seguente procedura:
Aggiornamento di aprile 2024:
Ora puoi prevenire i problemi del PC utilizzando questo strumento, ad esempio proteggendoti dalla perdita di file e dal malware. Inoltre è un ottimo modo per ottimizzare il computer per le massime prestazioni. Il programma corregge facilmente gli errori comuni che potrebbero verificarsi sui sistemi Windows, senza bisogno di ore di risoluzione dei problemi quando hai la soluzione perfetta a portata di mano:
- Passo 1: Scarica PC Repair & Optimizer Tool (Windows 10, 8, 7, XP, Vista - Certificato Microsoft Gold).
- Passaggio 2: fare clic su "Avvio scansione"Per trovare problemi di registro di Windows che potrebbero causare problemi al PC.
- Passaggio 3: fare clic su "Ripara tutto"Per risolvere tutti i problemi.
- Avvia Microsoft Edge.
- Fai clic sul pulsante Menu nell'angolo in alto a destra e seleziona Impostazioni.
- Nella sezione Apri con, seleziona una o più pagine specifiche, scegli Personalizza dal menu e inserisci l'indirizzo web della tua nuova home page.
- Quindi chiudere Edge, attivare la connessione Internet e assicurarsi che il problema sia risolto.
Attivazione di Windows Firewall

Se Windows Firewall è disabilitato sul tuo PC, potresti riscontrare problemi con Edge. Quindi accendilo. Per farlo…
- Vai a Pannello di controllo> Sistema e sicurezza> Windows Firewall.
- Quindi fare clic su Abilita o Disabilita Windows Firewall.
- Ora accendilo sia per la rete privata che per quella pubblica.
- Se hai MS Edge che chiude automaticamente il problema di disabilitazione del firewall, lo risolverà.
Disinstallazione di Edge Extensions

Anche se sono state installate numerose estensioni del browser Edge, a volte ciò può anche causare il problema nel browser Edge. Si consiglia di disabilitare tutti i plug-in del browser installati e di verificare che Edge Browser funzioni correttamente.
Apri il browser Edge, fai clic sull'icona a tre punte (...) appena sotto il pulsante di chiusura, quindi fai clic su Estensioni. Visualizza tutte le estensioni edge installate.
Fare clic sul nome di un'estensione per visualizzarne le impostazioni, fare clic sull'opzione "Disabilita estensione" per disabilitare l'estensione. Fai lo stesso con le altre estensioni, quindi riavvia il browser Edge. Altrimenti, prova a disinstallare l'estensione per rimuoverla completamente.
Reinstallazione di Microsoft Edge
I passaggi precedenti dovrebbero consentire di disinstallare Microsoft Edge dal computer. Ora puoi reinstallare il browser seguendo questi passaggi
- Premere una volta il tasto Windows
- Digita Powershell nel campo Inizia ricerca
- Fare clic con il tasto destro del mouse su PowerShell che appare nei risultati della ricerca e selezionare Esegui come amministratore
- Digita cd c: \ users \ [nome utente] e premi Invio. Sostituisci "[nome utente]" con il nome utente del tuo computer. Inoltre, tieni presente che se il tuo nome utente ha più di una parola, scrivilo tra virgolette.
- Ad esempio gli utenti \ "John boy".
- Digitare Get-AppXPackage -AllUsers -Name Microsoft.MicrosoftEdge | Foreach {Add-AppxPackage -DisableDevelopmentMode -Register “$ ($ _. InstallLocation) \ AppXManifest.xml” -Verbose} e premere Invio

- Attendere il completamento del trattamento.
- Immettere exit e premere Invio al termine del processo.
Suggerimento esperto: Questo strumento di riparazione esegue la scansione dei repository e sostituisce i file corrotti o mancanti se nessuno di questi metodi ha funzionato. Funziona bene nella maggior parte dei casi in cui il problema è dovuto alla corruzione del sistema. Questo strumento ottimizzerà anche il tuo sistema per massimizzare le prestazioni. Può essere scaricato da Cliccando qui

CCNA, Web Developer, PC Risoluzione dei problemi
Sono un appassionato di computer e un professionista IT praticante. Ho alle spalle anni di esperienza nella programmazione di computer, risoluzione dei problemi hardware e riparazione. Sono specializzato in sviluppo Web e progettazione di database. Ho anche una certificazione CCNA per la progettazione della rete e la risoluzione dei problemi.

