Aggiornato 2024 di aprile: smetti di ricevere messaggi di errore e rallenta il tuo sistema con il nostro strumento di ottimizzazione. Scaricalo ora su questo link
- Scarica e installa lo strumento di riparazione qui.
- Lascia che scansioni il tuo computer.
- Lo strumento sarà quindi ripara il tuo computer.
Quando si tenta di utilizzare un nome origine dati ODBC (DSN) per aprire una connessione di oggetti dati ActiveX (ADO) a un database SQL Server da una pagina ASP (Active Server Pages), è possibile ricevere il seguente messaggio di errore:
Provider Microsoft OLE DB per driver ODBC (0x80040E4D)
[Microsoft] [Driver ODBC SQL Server] [SQL Server] Accesso non riuscito per l'utente "(null)". Motivo: non associato a una connessione SQL Server attendibile.
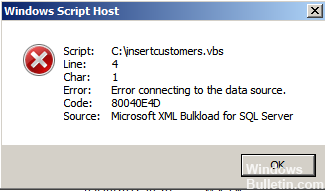
Quali sono le cause di questo errore?
1. Hai effettuato la connessione a un server MSSQL errato.
2 Il nome utente e la password del database potrebbero non essere validi.
Aggiornamento di aprile 2024:
Ora puoi prevenire i problemi del PC utilizzando questo strumento, ad esempio proteggendoti dalla perdita di file e dal malware. Inoltre è un ottimo modo per ottimizzare il computer per le massime prestazioni. Il programma corregge facilmente gli errori comuni che potrebbero verificarsi sui sistemi Windows, senza bisogno di ore di risoluzione dei problemi quando hai la soluzione perfetta a portata di mano:
- Passo 1: Scarica PC Repair & Optimizer Tool (Windows 10, 8, 7, XP, Vista - Certificato Microsoft Gold).
- Passaggio 2: fare clic su "Avvio scansione"Per trovare problemi di registro di Windows che potrebbero causare problemi al PC.
- Passaggio 3: fare clic su "Ripara tutto"Per risolvere tutti i problemi.
Verifica delle origini dati ODBC
È necessario controllare le origini dati ODBC utilizzate da WhatsUp Gold per accedere al database, quindi trasferire le modifiche all'utilità di configurazione del database WhatsUp Gold. Per fare questo, è necessario eseguire le seguenti operazioni:
Connessione ODBC
- Selezionare dal menu Start di Windows: Per un sistema operativo Windows a 32 bit: Pannello di controllo> Strumenti di amministrazione> Origini dati, quindi la scheda DSN di sistema - oppure - per un sistema operativo Windows a 64 bit: selezionare "Esegui" e digitare (senza virgolette) "c: \ Windows \ SysWOW64 \ odbcad32.exe"; quindi selezionare la scheda DSN di sistema nella finestra di dialogo Amministratore origine dati ODBC.
- Selezionare il DSN "WhatsUp", quindi fare clic sul pulsante "Configura" e verrà visualizzata la procedura guidata di configurazione.
- Assicurati che il nome assegnato sia "WhatsUp" (o "NetFlow" se stai controllando NetFlow DSN) e che il campo Server sia correttamente assegnato, cioè \>.
- Nella seconda finestra di dialogo, assicurati che l'opzione "With Autenticazione di SQL Server con ID di accesso e password inseriti dall'utente ӏ selezionato. Immettere il nome utente SQL nel campo Accesso.
- Nel campo Password, inserisci la password dell'utente SQL (l'impostazione predefinita per WUG sarebbe "un utente" e la password per "WhatsUp_Gold"), quindi fai clic su Avanti.
- Nella terza finestra di dialogo, assicurarsi che l'opzione Modifica database predefinito sia selezionata e che il database WhatsUp (o NetFlow se configurato per NetFlow) appaia nel menu a discesa, quindi fare clic su Avanti.
- Continuare a fare clic su "Avanti" fino a raggiungere l'ultima finestra di dialogo, quindi fare clic su Fine.
- Si apre la finestra di dialogo ODBC di installazione di Microsoft SQL Server. È possibile fare clic su Test Data Source o su OK per testare la configurazione.
- Ripetere i passaggi da b a f per DSN "NetFlow" e "iDroneService".
Controlla se l'account UISR ha accesso anonimo.
- Accedere alla knowledge base di Application Server come utente con diritti di amministratore.
- Fare clic con il tasto destro sull'icona Risorse del computer e selezionare Gestisci dall'opzione del menu.
- Nella finestra Gestione computer, espandere Servizi e applicazioni> Gestione Internet Information Services (IIS)> Siti Web.
- Fare clic con il tasto destro del mouse su ClientPortal e selezionare Proprietà dall'opzione di menu.
- Nella scheda Protezione directory, nella sezione Controllo autenticazione e accesso, selezionare Modifica.
- Assicurarsi che l'opzione Abilita accesso anonimo sia abilitata per il nome utente UISR.
- Fare clic su OK per salvare tutte le modifiche.
- Fare clic su OK per chiudere Proprietà ClientPortal.
- Ripeti i passaggi da 4 a 8 per il portale clienti.
Una volta risolti tutti i problemi relativi a queste tre cause, gli utenti non dovrebbero più visualizzare il messaggio di errore quando si collegano alla knowledge base del pannello di controllo dell'amministratore.
https://community.oracle.com/thread/89045
Suggerimento esperto: Questo strumento di riparazione esegue la scansione dei repository e sostituisce i file corrotti o mancanti se nessuno di questi metodi ha funzionato. Funziona bene nella maggior parte dei casi in cui il problema è dovuto alla corruzione del sistema. Questo strumento ottimizzerà anche il tuo sistema per massimizzare le prestazioni. Può essere scaricato da Cliccando qui

CCNA, Web Developer, PC Risoluzione dei problemi
Sono un appassionato di computer e un professionista IT praticante. Ho alle spalle anni di esperienza nella programmazione di computer, risoluzione dei problemi hardware e riparazione. Sono specializzato in sviluppo Web e progettazione di database. Ho anche una certificazione CCNA per la progettazione della rete e la risoluzione dei problemi.

