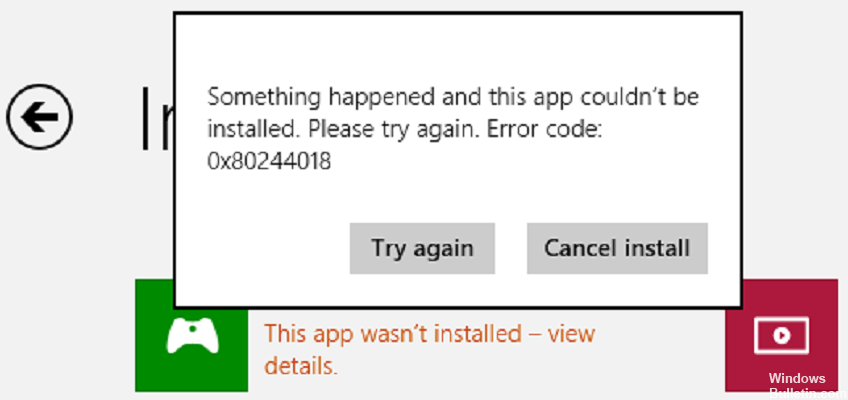Aggiornato 2024 di aprile: smetti di ricevere messaggi di errore e rallenta il tuo sistema con il nostro strumento di ottimizzazione. Scaricalo ora su questo link
- Scarica e installa lo strumento di riparazione qui.
- Lascia che scansioni il tuo computer.
- Lo strumento sarà quindi ripara il tuo computer.
Usa lo strumento di risoluzione dei problemi di Windows Update -> vai su Aggiornamento e sicurezza, fai clic su Risoluzione dei problemi a sinistra e seleziona Risoluzione dei problemi avanzati nella sezione. Quindi esegui lo strumento di risoluzione dei problemi di aggiornamento e analizza i risultati. Ripristino configurazione di sistema – File > Premi i tasti Windows e X sulla tastiera e seleziona Prompt dei comandi (amministratore).
Assicurati che Windows sia aggiornato. Seleziona Opzioni Start > > Windows Update > Verifica aggiornamenti.
Assicurati che la tua app funzioni con Windows 11.
Aggiorna il Microsoft Store.
Risoluzione dei problemi di giochi.
Ripristina o ripristina le app.
Reinstalla le tue app.
Alcuni utenti di Windows 10 riscontrano errori 0x80244018 quando si installa un aggiornamento o aggiornamento di funzionalità in Microsoft Store.
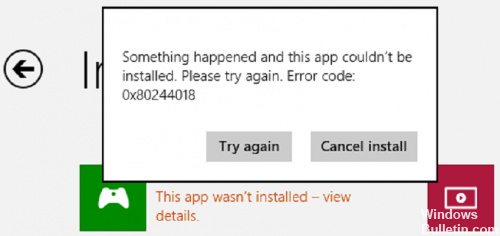
Questo è uno dei tanti bug che potrebbero impedire agli utenti di Windows 10 di fare lavori regolari. Questo errore di solito causa problemi con l'archivio di Windows e altri problemi di connettività. Di conseguenza, gli utenti non possono scaricare applicazioni dall'archivio di Windows. Apparentemente, questo problema deve ancora essere risolto.
Ecco alcuni dettagli su cosa significa questo bug e come risolverlo.
Controlla che il servizio BITS funzioni.
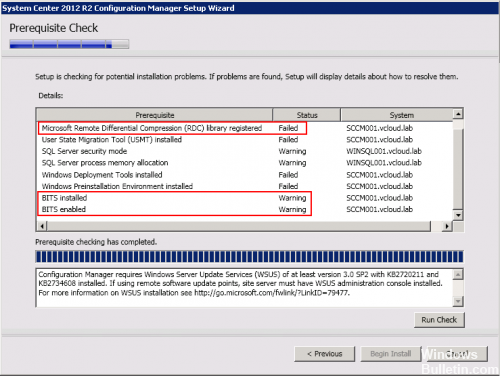
BITS o Background Intelligent Transfer Service è un provider di servizi Windows che deve distribuire gli aggiornamenti. Per garantire che questo servizio funzioni effettivamente, procedere come segue:
Immettere Servizi nel campo di ricerca sulla barra delle applicazioni e avviare la voce Servizi nel menu Start con Esegui come amministratore.
Aggiornamento di aprile 2024:
Ora puoi prevenire i problemi del PC utilizzando questo strumento, ad esempio proteggendoti dalla perdita di file e dal malware. Inoltre è un ottimo modo per ottimizzare il computer per le massime prestazioni. Il programma corregge facilmente gli errori comuni che potrebbero verificarsi sui sistemi Windows, senza bisogno di ore di risoluzione dei problemi quando hai la soluzione perfetta a portata di mano:
- Passo 1: Scarica PC Repair & Optimizer Tool (Windows 10, 8, 7, XP, Vista - Certificato Microsoft Gold).
- Passaggio 2: fare clic su "Avvio scansione"Per trovare problemi di registro di Windows che potrebbero causare problemi al PC.
- Passaggio 3: fare clic su "Ripara tutto"Per risolvere tutti i problemi.
Dopo aver verificato il controllo dell'account utente, cercare la voce Servizio trasferimento intelligente in background nella finestra Servizi.
Avvia il servizio e verifica la presenza di errori. Il tipo di avvio deve essere "Automatico (a tempo)".
Quindi riavviare Windows e provare a vedere se gli aggiornamenti non sono ancora stati ricevuti.
Crea una nuova cartella AppReadiness
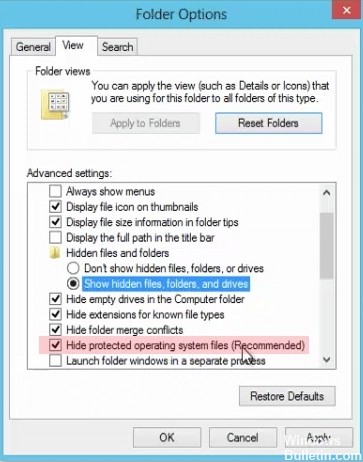
Grazie alla update, varie infezioni software o malware, l'importante cartella AppReadiness potrebbe essere stata danneggiata. Ecco perché dovresti trovarlo nella directory C: \\ Windows, eliminarlo e ricrearlo.
Apri questo PC e seleziona la scheda Visualizza sopra.
Seleziona l'opzione Elementi nascosti.
Fare clic su Opzioni e selezionare Modifica cartella e modificare le opzioni.
Aprire la scheda Visualizza e deselezionare la casella di controllo Nascondi i file protetti dal sistema operativo nelle vicinanze (consigliato) (se disponibile).
Una volta completato il processo, è necessario eliminare e ripristinare la cartella AppReadiness-. Segui i passaggi seguenti:
Passare alla directory C: \\ Windows.
Fare clic con il tasto destro sul campo vuoto.
Seleziona Nuovo dal menu a discesa e fai clic su Cartella.
Denominare la nuova cartella AUInstallAgent. Il sistema richiede privilegi amministrativi.
Controlla le impostazioni del server proxy

Premere il tasto combinato Windows + R, digitare inetcpl.cpl nella finestra di dialogo Esegui, quindi premere Invio per aprire le proprietà di accesso a Internet.
Nella finestra Proprietà Internet che si apre, vai alla scheda Connessioni e fai clic su Impostazioni rete locale (LAN) sotto l'intestazione Impostazioni rete locale (LAN).
Nella finestra Impostazioni rete locale (LAN), selezionare Auto, fare clic su OK, fare clic su Applica, quindi fare clic su OK nella finestra Proprietà Internet.
Speriamo che questo aiuti a correggere l'errore 0x80244018 nel Microsoft Store. Di seguito sono riportati i vostri pensieri ed esperienze sull'utilizzo del metodo sopra riportato per correggere l'errore 0x80244018 in Windows 10.
https://answers.microsoft.com/en-us/windows/forum/windows_10-windows_store-winpc/windows-error-code-0x80244018-windows-10/e43c13a2-5abd-4827-9166-e6727fa27d69
Suggerimento esperto: Questo strumento di riparazione esegue la scansione dei repository e sostituisce i file corrotti o mancanti se nessuno di questi metodi ha funzionato. Funziona bene nella maggior parte dei casi in cui il problema è dovuto alla corruzione del sistema. Questo strumento ottimizzerà anche il tuo sistema per massimizzare le prestazioni. Può essere scaricato da Cliccando qui

CCNA, Web Developer, PC Risoluzione dei problemi
Sono un appassionato di computer e un professionista IT praticante. Ho alle spalle anni di esperienza nella programmazione di computer, risoluzione dei problemi hardware e riparazione. Sono specializzato in sviluppo Web e progettazione di database. Ho anche una certificazione CCNA per la progettazione della rete e la risoluzione dei problemi.