Aggiornato 2024 di aprile: smetti di ricevere messaggi di errore e rallenta il tuo sistema con il nostro strumento di ottimizzazione. Scaricalo ora su questo link
- Scarica e installa lo strumento di riparazione qui.
- Lascia che scansioni il tuo computer.
- Lo strumento sarà quindi ripara il tuo computer.
È frustrante vedere che Outlook continua a chiedere una password dopo che è stata inserita più volte nell'applicazione. Se il problema dura più a lungo, può davvero farti impazzire perché devi inserire la password ogni volta che fai clic su qualcosa nell'applicazione.
Ci sono diversi motivi per cui continua a chiederti di inserire la tua password. Il tuo profilo potrebbe essere impostato per autenticarti ogni volta che invii un'e-mail. O forse il tuo profilo è danneggiato e sta causando il problema.
In ogni caso, ci sono controlli e correzioni che puoi usare per provare a correggere l'errore in Outlook sul tuo computer.
Assicurati che la richiesta di credenziali nel tuo profilo non sia selezionata.
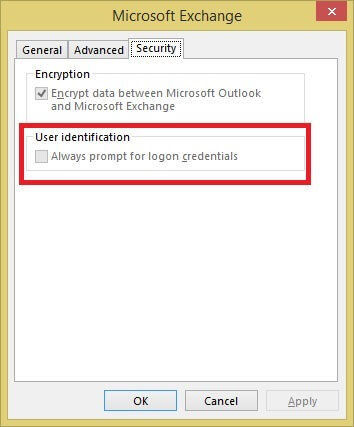
- Avvia Outlook
- Seleziona File | Impostazioni account | Impostazioni dell 'account
- Seleziona il tuo account Exchange
- Quando richiesto, immettere la password nella casella di testo Password :.
- Fare clic sul pulsante "Modifica"
- Fare clic sul pulsante Altre impostazioni
- Scegli la scheda Sicurezza
- Deseleziona la casella "Richiedi sempre un documento d'identità".
- Fare clic su OK,
- OK
- Seleziona Chiudi
- Riavvia Outlook.
Elimina credenziali archiviate da Credential Manager
Puoi risolvere il problema cancellando le credenziali precedentemente salvate in Credential manager:
Aggiornamento di aprile 2024:
Ora puoi prevenire i problemi del PC utilizzando questo strumento, ad esempio proteggendoti dalla perdita di file e dal malware. Inoltre è un ottimo modo per ottimizzare il computer per le massime prestazioni. Il programma corregge facilmente gli errori comuni che potrebbero verificarsi sui sistemi Windows, senza bisogno di ore di risoluzione dei problemi quando hai la soluzione perfetta a portata di mano:
- Passo 1: Scarica PC Repair & Optimizer Tool (Windows 10, 8, 7, XP, Vista - Certificato Microsoft Gold).
- Passaggio 2: fare clic su "Avvio scansione"Per trovare problemi di registro di Windows che potrebbero causare problemi al PC.
- Passaggio 3: fare clic su "Ripara tutto"Per risolvere tutti i problemi.
- Nel pannello di controllo, fai clic su Credential Manager.
- Individua i set di credenziali che hanno Outlook nel loro nome.
- Espandi il set e fai clic su "Rimuovi da Vault".
- Ripeti i passaggi per tutti i set di credenziali che hanno Outlook nel loro nome.
Abilita Ricorda password
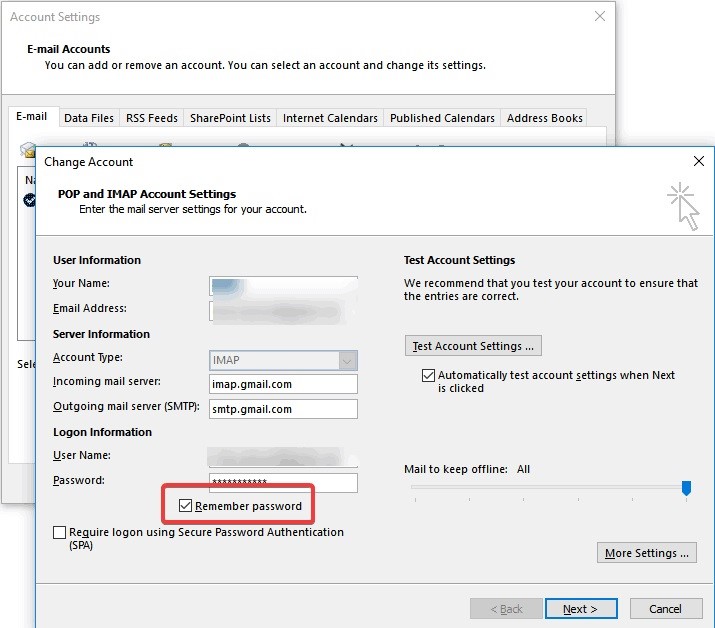
Potresti aver dimenticato di salvare il nome utente e la password del tuo profilo in modo che Outlook li ricordi ogni volta che lo apri. Questo potrebbe essere il motivo per cui ti viene sempre richiesta la password di Outlook. Segui i passaggi seguenti:
- Seleziona "File" e poi "Impostazioni account".
- Trova l'account in "E-Mail" e fai doppio clic su di esso.
- Seleziona "Ricorda password" quando viene visualizzata la nuova finestra.
Avvia Outlook in modalità provvisoria e disattiva il componente aggiuntivo
È possibile avviare Outlook in modalità provvisoria, che è diversa dall'utilizzo di Windows in modalità provvisoria. È necessario avviare l'applicazione Outlook in modalità provvisoria prima che questa soluzione possa funzionare. C'è un modo semplice per avviare Outlook in modalità protetta per tutte le versioni di Windows:
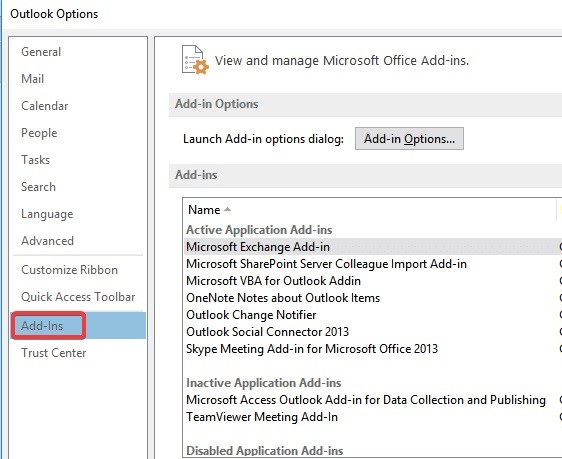
- Tenere premuto il tasto "Ctrl" sulla tastiera quando si fa clic sul collegamento di Outlook nel menu Start, sul desktop, nella schermata di avvio o nella barra delle applicazioni. Outlook ti chiederà di confermare se desideri avviare il programma in modalità provvisoria. Basta fare clic su "Sì".
- Rimuovere i componenti aggiuntivi in Outlook seguendo questi passaggi:
- Fare clic su File> Opzioni.
- Seleziona Componenti aggiuntivi. Apparirà una finestra pop-up che mostra tutti i componenti aggiuntivi installati in modo da poterli gestire.
- Quando selezioni il componente aggiuntivo che desideri disabilitare, verrà visualizzata una piccola finestra. Da lì, seleziona "Rimuovi" per disattivare il componente aggiuntivo selezionato.
- Continua in questo modo e prova ad avviare Outlook dopo ogni disattivazione. Non appena non ricevi più l'errore con la richiesta della password, puoi interrompere la disabilitazione dei componenti aggiuntivi.
https://superuser.com/questions/1349327/outlook-needs-password-but-dialog-box-disappears
Suggerimento esperto: Questo strumento di riparazione esegue la scansione dei repository e sostituisce i file corrotti o mancanti se nessuno di questi metodi ha funzionato. Funziona bene nella maggior parte dei casi in cui il problema è dovuto alla corruzione del sistema. Questo strumento ottimizzerà anche il tuo sistema per massimizzare le prestazioni. Può essere scaricato da Cliccando qui

CCNA, Web Developer, PC Risoluzione dei problemi
Sono un appassionato di computer e un professionista IT praticante. Ho alle spalle anni di esperienza nella programmazione di computer, risoluzione dei problemi hardware e riparazione. Sono specializzato in sviluppo Web e progettazione di database. Ho anche una certificazione CCNA per la progettazione della rete e la risoluzione dei problemi.

