Aggiornato 2024 di aprile: smetti di ricevere messaggi di errore e rallenta il tuo sistema con il nostro strumento di ottimizzazione. Scaricalo ora su questo link
- Scarica e installa lo strumento di riparazione qui.
- Lascia che scansioni il tuo computer.
- Lo strumento sarà quindi ripara il tuo computer.
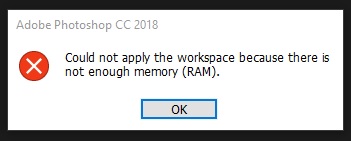
Gli utenti di Photoshop hanno segnalato un numero di file problemi con Photoshopdell'utilizzo e della gestione della memoria fisica in Windows 10. Vale a dire, sembra che molti di loro ottengano l'una o l'altra versione dell'errore RAM insufficiente da. Photoshop. Succede all'avvio e talvolta quando accedi agli strumenti. Una volta che appare, tutte le operazioni possono essere evitate.
In ogni caso, se sei bloccato con questo errore di Photoshop, segui questi passaggi per risolverlo.
Usa l'editor del registro
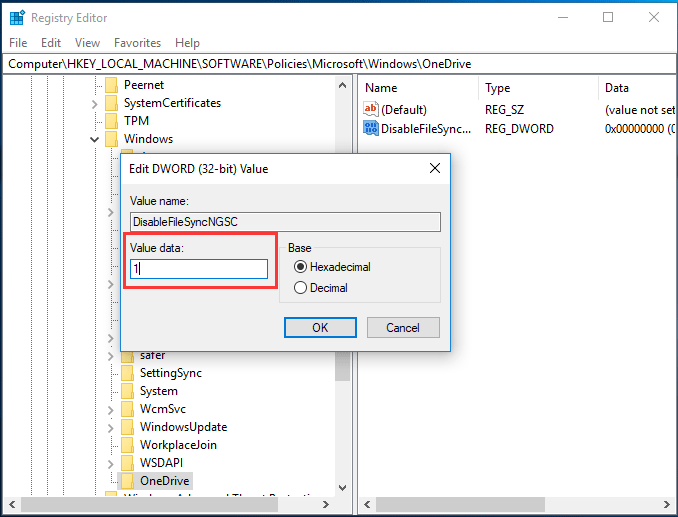
- Apri l'editor del registro: per fare ciò:
- Premere contemporaneamente i tasti Immagine di Windows + R per aprire la finestra di comando Esegui.
- Digita regedit e premi Invio.
- A seconda della versione di Photoshop installata, vai al pulsante successivo nel riquadro di sinistra:
- Photoshop CC 2018: HKEY_CURRENT_USER \ SOFTWARE \ Adobe \ Photoshop \ 120.0
- Photoshop CC 2017: HKEY_CURRENT_USER \ SOFTWARE \ Adobe \ Photoshop \ 110.0
- Photoshop CC 2015.5: HKEY_CURRENT_USER \ SOFTWARE \ Adobe \ Photoshop \ 100.0
- Photoshop CC 2015: HKEY_CURRENT_USER \ SOFTWARE \ Adobe \ Photoshop \ 90.0
- Photoshop CC 2014: HKEY_CURRENT_USER \ SOFTWARE \ Adobe \ Photoshop \ 80.0
- Fare clic con il pulsante destro del mouse su uno spazio vuoto nel riquadro di destra e scegliere Crea ">" Valore DWORD (32 bit) ".
- Assegna un nome al nuovo valore OverridePhysicalMemoryMB e premi Invio.
- Apri il nuovo valore e.
- Definisci la base come numero decimale.
- Nel campo Valore, modificare il valore da 0 a un valore numerico in megabyte che riflette la memoria fisica del sistema. Ad esempio, se si dispone di 4 GB di tipo RAM 4096, 8 GB di tipo 8192, 16 GB di tipo 16384, ecc. Д.
- Fare clic su OK.
- Chiudi l'editor del registro e apri Photoshop. Se il problema persiste, prova quanto segue:
- Esegui una pulizia del disco ed elimina tutti i file temporanei e inutilizzati.
- Assicurati che ci sia abbastanza spazio libero nell'area di modifica o elimina l'area di modifica ("Modifica"> "Preferenze"> "Aree di modifica").
- Riduci le dimensioni dell'immagine del tuo lavoro, quindi prova a salvare.
Aggiornamento di aprile 2024:
Ora puoi prevenire i problemi del PC utilizzando questo strumento, ad esempio proteggendoti dalla perdita di file e dal malware. Inoltre è un ottimo modo per ottimizzare il computer per le massime prestazioni. Il programma corregge facilmente gli errori comuni che potrebbero verificarsi sui sistemi Windows, senza bisogno di ore di risoluzione dei problemi quando hai la soluzione perfetta a portata di mano:
- Passo 1: Scarica PC Repair & Optimizer Tool (Windows 10, 8, 7, XP, Vista - Certificato Microsoft Gold).
- Passaggio 2: fare clic su "Avvio scansione"Per trovare problemi di registro di Windows che potrebbero causare problemi al PC.
- Passaggio 3: fare clic su "Ripara tutto"Per risolvere tutti i problemi.
Aumenta la quantità di RAM consentita

- Apri Photoshop.
- Apri Modifica> Preferenze> Prestazioni.
- Posiziona il cursore al 100% della tua memoria di lavoro.
- Conferma le modifiche.
- Se non puoi assegnare l'utilizzo della memoria al 100%, impostalo su 96% e riprova.
Disabilita le applicazioni in background.
- Digita msconfig nella barra di ricerca di Windows e apri il programma di configurazione del sistema.
- Nella scheda "Servizi", seleziona la casella "Nascondi tutti i servizi Microsoft".
- Fare clic su "Disabilita tutto" per disabilitare tutti i servizi di terze parti attivi.
- Conferma le modifiche e prova a eseguire Photoshop.
Aggiorna o ripristina Windows 10 versione 1803

Dopo un'attenta revisione dei commenti degli utenti e delle autorizzazioni tecniche, è stato determinato che esiste un grave problema con Windows 10 versione 1803 che interessa direttamente Photoshop CC 2017, 2018, 2019 e 2020, causando l'errore di memoria fisica in questione. Photoshop funziona bene con Windows 10 versione 1703 o 1709 dopo il test su vari sistemi.
L'annullamento dell'aggiornamento di Windows 10 Creators a una versione precedente o l'aggiornamento a una versione più recente, se disponibile, aiuterà a risolvere questo problema. Molti utenti nella comunità di supporto online segnalano che funziona. Per verificare se sono disponibili aggiornamenti di Windows, segui questi passaggi:
- Fai clic su "Start", quindi su "Configurazione". Si aprirà una nuova finestra che contiene tutte le impostazioni importanti che puoi utilizzare per giocare con Windows 10, ovvero H. Account, hardware e software.
- Fare clic su Aggiorna e sicurezza. Si aprirà una finestra contenente le impostazioni rilevanti per gli aggiornamenti di Windows e la loro sicurezza, come B. Risoluzione dei problemi, Aggiornamenti delle applicazioni Windows.
- Nella barra laterale, seleziona la scheda "Windows Update Center", quindi "Verifica aggiornamenti". Windows impiegherà del tempo per connettersi ai server Microsoft e verificare la disponibilità di aggiornamenti. Se è disponibile un aggiornamento, Windows inizierà automaticamente a scaricare e installare quello successivo. Questo processo potrebbe richiedere del tempo. Quindi, aspetta fino a quando non è completamente finito.
- Se non è disponibile un aggiornamento, si consiglia di tornare alle versioni precedenti di Windows (vedere di seguito). Nota, tuttavia, che questa pagina ti avviserà se gli aggiornamenti di Windows non sono disponibili per il tuo PC.
Suggerimento esperto: Questo strumento di riparazione esegue la scansione dei repository e sostituisce i file corrotti o mancanti se nessuno di questi metodi ha funzionato. Funziona bene nella maggior parte dei casi in cui il problema è dovuto alla corruzione del sistema. Questo strumento ottimizzerà anche il tuo sistema per massimizzare le prestazioni. Può essere scaricato da Cliccando qui

CCNA, Web Developer, PC Risoluzione dei problemi
Sono un appassionato di computer e un professionista IT praticante. Ho alle spalle anni di esperienza nella programmazione di computer, risoluzione dei problemi hardware e riparazione. Sono specializzato in sviluppo Web e progettazione di database. Ho anche una certificazione CCNA per la progettazione della rete e la risoluzione dei problemi.

