Aggiornato 2024 di aprile: smetti di ricevere messaggi di errore e rallenta il tuo sistema con il nostro strumento di ottimizzazione. Scaricalo ora su questo link
- Scarica e installa lo strumento di riparazione qui.
- Lascia che scansioni il tuo computer.
- Lo strumento sarà quindi ripara il tuo computer.
Alcuni utenti Windows segnalano di ricevere "Errore AAE -6117" quando tentano di scaricare Pro Tools. Altri utenti segnalano di aver visualizzato questo messaggio quando provano ad aprire il menu PlayBack Engine (premendo il pulsante N nella schermata Start).
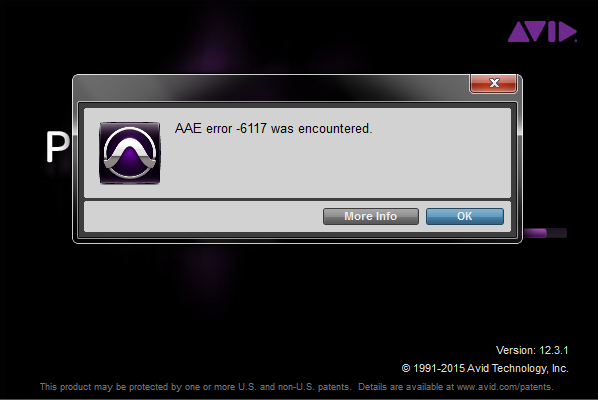
Questo codice di errore significa fondamentalmente che il dispositivo audio non può essere inizializzato. Nella maggior parte dei casi questo problema si verifica perché non è disponibile alcun driver per l'interfaccia che si sta tentando di utilizzare.
La prima cosa da provare a risolvere questo particolare problema è forzare l'avvio della finestra PlayBack Engine immediatamente dopo l'avvio dell'applicazione Pro Tools. Nella maggior parte dei casi, ciò consente di evitare potenziali conflitti tra il dispositivo di registrazione o riproduzione e Pro Tools.
Si scopre che questo problema può verificarsi anche se si perde il driver dell'interfaccia audio richiesto. In questo caso puoi installarlo dalla pagina di download dell'interfaccia AVID ufficiale oppure (se il driver per il tuo modello non è disponibile) sostituire il driver dell'interfaccia ufficiale con il driver ASIO4All.
Se si verifica un errore AAE 6117 all'apertura di Pro Tools | Prima di tutto, puoi farlo in Windows utilizzando Pro Tools | Prima di tutto, il driver dell'interfaccia non è disponibile perché è utilizzato da un'altra applicazione / processo. Abbiamo visto casi in cui Pro Tools | Prima di tutto, può rimanere bloccato in questo stato.
Questo problema non dovrebbe verificarsi con Pro Tools First 12.8.2 o versioni successive. Se si utilizza una versione precedente di Pro Tools First, aggiornarla dal proprio account Avid (scaricare il programma di installazione aggiornato da My Products and Subscriptions) o aggiornare Avid Applications Manager (Start / Icona di Windows> Tutte le applicazioni> Avid> Avid Application Manager) .
Soluzione
Se il problema persiste con Pro Tools First versione 12.8.2 o successiva, provare prima quanto segue:
- Chiudi Pro Tools | Primo
- Vai a Pannello di controllo> Audio. Disabilita tutti i dispositivi nella sezione "Riproduzione e registrazione".
- Installa ASIO4ALL: http://www.asio4all.com/ (non è necessario per eseguire Scarlett, ma se è presente un altro driver ASIO, Pro Tools | First può essere rimosso da questo stato).
- Disconnetti Scarlett dal tuo computer.
- Avviare Pro Tools | Ancora. Ora puoi aprirlo e selezionare il driver ASIO4ALL.
- Creare una sessione e chiudere Pro Tools | completamente prima.
- Collega di nuovo Scarlett al tuo computer.
- Apri Pro Tools | ancora.
- Dopo aver caricato la sessione, vai su "Impostazioni"> "Meccanismo di riproduzione"> e seleziona il driver Focusrite.
Installa il driver del dispositivo
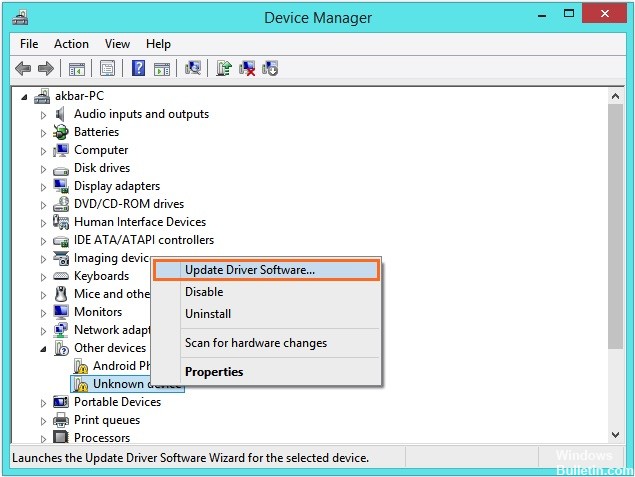
Questo errore significa che "il dispositivo non esiste" ed è molto probabilmente dovuto alla mancanza di un driver per la tua interfaccia.
- Scarica e installa il driver per la tua interfaccia audio (i driver per le interfacce Avid sono disponibili su avid.com/drivers).
- Se il driver non è disponibile o utilizza hardware audio integrato nel PC, installa ASIO4ALL.
- Immediatamente dopo l'avvio, tieni premuto il pulsante N finché non si apre la finestra Playback Engine per selezionare il tuo dispositivo.
Aggiornamento di aprile 2024:
Ora puoi prevenire i problemi del PC utilizzando questo strumento, ad esempio proteggendoti dalla perdita di file e dal malware. Inoltre è un ottimo modo per ottimizzare il computer per le massime prestazioni. Il programma corregge facilmente gli errori comuni che potrebbero verificarsi sui sistemi Windows, senza bisogno di ore di risoluzione dei problemi quando hai la soluzione perfetta a portata di mano:
- Passo 1: Scarica PC Repair & Optimizer Tool (Windows 10, 8, 7, XP, Vista - Certificato Microsoft Gold).
- Passaggio 2: fare clic su "Avvio scansione"Per trovare problemi di registro di Windows che potrebbero causare problemi al PC.
- Passaggio 3: fare clic su "Ripara tutto"Per risolvere tutti i problemi.
Se si verifica lo stesso errore, provare quanto segue (PC):
- fai clic con il pulsante destro del mouse sull'icona dell'altoparlante che vedi nell'angolo inferiore destro dello schermo. Quindi fare clic su "Dispositivi di lettura".
- fare clic con il pulsante destro del mouse sui dispositivi e disattivare tutti i dispositivi audio.
- Fai lo stesso sulla scheda "Scrivi" accanto a "Riproduzione" (nella parte superiore della finestra di dialogo). Dopo aver disattivato tutti i dispositivi di riproduzione e registrazione, provare a eseguire nuovamente Pro Tools.
Quando si avvia, puoi già riattivare tutti i dispositivi audio.
Disabilita i dispositivi di registrazione sul tuo computer.
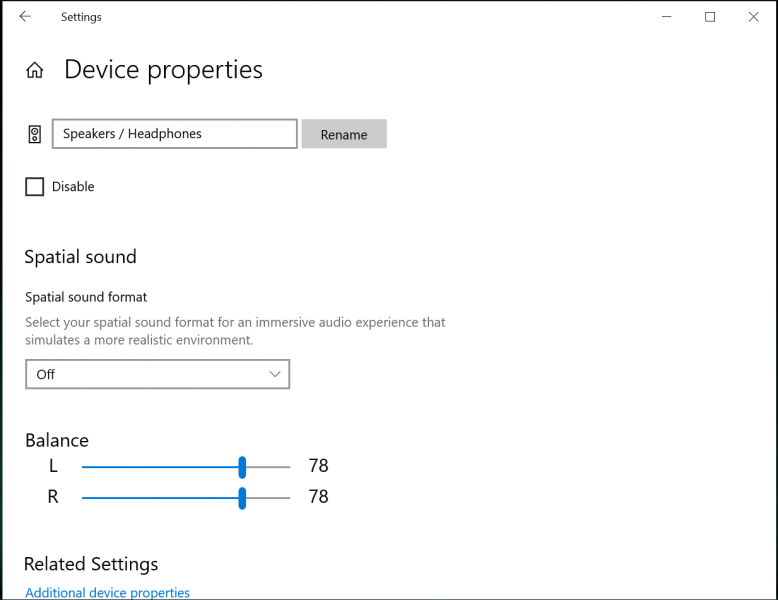
Se altri passaggi non aiutano, disattivare tutte le registrazioni e dispositivi di riproduzione sul computer. Chiudere Pro Tools prima di eseguire questi passaggi.
Dovresti anche lasciare ASIO4ALL installato. Ciò è necessario per l'ultimo metodo di risoluzione dei problemi.
Su un PC Windows, fai clic con il pulsante destro del mouse sull'icona dell'altoparlante accanto all'orologio. A seconda della versione di Windows, fai clic su Proprietà audio o Suoni.
La finestra di dialogo che si apre dovrebbe contenere diverse schede, incluse le schede Riproduzione e Registrazione. Disabilita tutti i dispositivi elencati in ciascuna scheda.
Avviare Pro Tools tenendo premuto il tasto "N" sul computer. Quando si apre la finestra Playback Engine, seleziona il driver ASIO4ALL. È quindi possibile chiudere e riavviare Pro Tools per vedere se questo risolverà il problema.
Se queste azioni hanno risolto il codice di errore, è possibile riattivare i dispositivi di riproduzione e registrazione. Non è necessario ripetere questo processo dopo che il problema è stato risolto.
Se uno dei dispositivi disabilitati non è elencato nella finestra di dialogo, fare clic con il pulsante destro del mouse sulla finestra e selezionare le caselle di controllo per visualizzare i dispositivi disabilitati e disabilitati. I dispositivi dovrebbero apparire prima che tu possa riattivarli.
Suggerimento esperto: Questo strumento di riparazione esegue la scansione dei repository e sostituisce i file corrotti o mancanti se nessuno di questi metodi ha funzionato. Funziona bene nella maggior parte dei casi in cui il problema è dovuto alla corruzione del sistema. Questo strumento ottimizzerà anche il tuo sistema per massimizzare le prestazioni. Può essere scaricato da Cliccando qui

CCNA, Web Developer, PC Risoluzione dei problemi
Sono un appassionato di computer e un professionista IT praticante. Ho alle spalle anni di esperienza nella programmazione di computer, risoluzione dei problemi hardware e riparazione. Sono specializzato in sviluppo Web e progettazione di database. Ho anche una certificazione CCNA per la progettazione della rete e la risoluzione dei problemi.

