Aggiornato 2024 di aprile: smetti di ricevere messaggi di errore e rallenta il tuo sistema con il nostro strumento di ottimizzazione. Scaricalo ora su questo link
- Scarica e installa lo strumento di riparazione qui.
- Lascia che scansioni il tuo computer.
- Lo strumento sarà quindi ripara il tuo computer.
MS Excel è un programma di fogli di calcolo molto popolare e viene utilizzato in tutto il mondo per archiviare, organizzare e manipolare i dati. Viene utilizzato sia per scopi individuali che professionali ed è disponibile in due estensioni: formato XLS e XLSX. Tuttavia, oltre alla sua popolarità, viene anche percepito come danneggiato e quindi visualizza l'errore di esecuzione 1004.
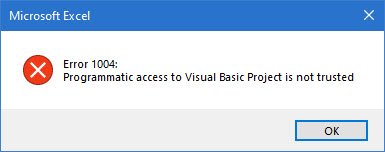
Che cos'è l'errore di runtime 1004 in VBA Excel?
L'errore di runtime di Excel 1004 è uno di quei fastidiosi errori di runtime che si verificano principalmente quando si lavora con il file Excel. O quando provi a generare una macro in un file Foglio di calcolo Microsoft Excel e quindi non può fare nulla nella tua cartella di lavoro.
Questo errore può causare seri problemi quando si lavora con le applicazioni Visual Basic e può causare l'arresto anomalo del programma o del sistema o, in alcuni casi, il blocco per un periodo di tempo. Questo errore si verifica anche con tutte le versioni di MS Excel, come Excel 2007/2010/2013/2016/2019.
DETTAGLI CIRCA L'ERRORE :
Codice di errore: errore di run-time 1004
Descrizione: errore nell'applicazione o nell'oggetto
Come correggere l'errore di runtime 1004, impossibile eseguire la macro in Microsoft Excel
Non preoccuparti, puoi correggere questo errore di runtime di Microsoft Visual Basic 1004 semplicemente seguendo i passaggi menzionati in questo articolo. Ma prima di entrare nella sezione per la risoluzione dei problemi, leggi l'articolo sull'errore di runtime 1004.
Soluzione alternativa per Mac
- Fare clic sul menu Excel
- Fai clic su Preferenze
- Nella sezione Condivisione e privacy, fare clic su Sicurezza
- Quindi, attiva Abilita tutte le macro (...) e considera attendibile l'accesso al modello a oggetti del progetto VBA
- È ora possibile aprire in sicurezza XLSTAT.

Soluzione alternativa per Windows e Mac
Per aggirare questo problema, è facile inserire un nuovo foglio di lavoro da un modello invece di creare una copia di un foglio di lavoro esistente. Per aggirare questo problema, è necessario eseguire le seguenti operazioni:
Aggiornamento di aprile 2024:
Ora puoi prevenire i problemi del PC utilizzando questo strumento, ad esempio proteggendoti dalla perdita di file e dal malware. Inoltre è un ottimo modo per ottimizzare il computer per le massime prestazioni. Il programma corregge facilmente gli errori comuni che potrebbero verificarsi sui sistemi Windows, senza bisogno di ore di risoluzione dei problemi quando hai la soluzione perfetta a portata di mano:
- Passo 1: Scarica PC Repair & Optimizer Tool (Windows 10, 8, 7, XP, Vista - Certificato Microsoft Gold).
- Passaggio 2: fare clic su "Avvio scansione"Per trovare problemi di registro di Windows che potrebbero causare problemi al PC.
- Passaggio 3: fare clic su "Ripara tutto"Per risolvere tutti i problemi.
- Avvia Excel.
- Crea una nuova cartella di lavoro ed elimina tutti tranne uno dei fogli di lavoro in essa contenuti.
- Formatta la cartella di lavoro.
- Per impostazione predefinita, aggiungi il testo, i dati e / o la grafica che desideri nel modello al foglio di lavoro che ora contiene la cartella di lavoro.
- Se utilizzi Excel 2003 o versioni precedenti, fai clic su File> Salva con nome. Se utilizzi Excel 2007 o versioni successive, fai clic sul pulsante Microsoft Office, quindi su Salva con nome.
- Nella casella Nome file: digitare il nome che si desidera assegnare al modello.
- Aprire il menu a discesa accanto alla casella Salva con nome: e fare clic su Modello Excel (.xlt) se si utilizza Excel 2003 o versioni precedenti oppure fare clic su Modello Excel (.xltx) se si utilizza Excel 2007 o versioni successive per selezionarlo.
- Fare clic su "Salva".
- Dopo aver creato con successo il template, puoi inserirlo programmandolo utilizzando la seguente riga di codice:
- Sheets.Add Type: = percorso \ nomefile
Nota: nella riga di codice sopra descritta, il percorso del file deve essere sostituito dal percorso completo (incluso il nome completo del file) alla posizione del modello di foglio appena creato.
Scansione per malware
Come misura precauzionale, dovresti anche verificare la presenza di malware. Quindi assicurati di eseguire il tuo scanner anti-malware e scansionare regolarmente per vedere se viene visualizzato qualcosa. Se non viene visualizzato nulla, si consiglia di eseguire una scansione antivirus completa per assicurarsi che tutto sia a posto.
Microsoft Defender è uno strumento eccellente per questa attività, ma se ritieni che ciò non sia sufficiente, ti consigliamo di utilizzare uno scanner di malware autonomo e gratuito.
https://github.com/xlwings/xlwings/issues/331
Suggerimento esperto: Questo strumento di riparazione esegue la scansione dei repository e sostituisce i file corrotti o mancanti se nessuno di questi metodi ha funzionato. Funziona bene nella maggior parte dei casi in cui il problema è dovuto alla corruzione del sistema. Questo strumento ottimizzerà anche il tuo sistema per massimizzare le prestazioni. Può essere scaricato da Cliccando qui

CCNA, Web Developer, PC Risoluzione dei problemi
Sono un appassionato di computer e un professionista IT praticante. Ho alle spalle anni di esperienza nella programmazione di computer, risoluzione dei problemi hardware e riparazione. Sono specializzato in sviluppo Web e progettazione di database. Ho anche una certificazione CCNA per la progettazione della rete e la risoluzione dei problemi.

