Aggiornato 2024 di aprile: smetti di ricevere messaggi di errore e rallenta il tuo sistema con il nostro strumento di ottimizzazione. Scaricalo ora su questo link
- Scarica e installa lo strumento di riparazione qui.
- Lascia che scansioni il tuo computer.
- Lo strumento sarà quindi ripara il tuo computer.
Se vuoi giocare a una cooperativa multiplayer in prima persona ea un gioco PvP che si occupa di pirati e alto mare, Sea of Thieves è il gioco che fa per te.

La grafica è fantastica, le meccaniche di combattimento sono incredibilmente divertenti ed è disponibile anche per Windows 10 e Xbox One.
Ma è un gioco, e nessun gioco è privo di uno o due bug. Ad esempio, i giocatori di Sea of Thieves hanno riferito di non poter davvero giocare in modalità a schermo intero.
Questo problema è stato giocato dai giocatori da un po 'di tempo e ci sono diversi modi per risolverlo. Mentre alcuni dei metodi sono nella soluzione migliore, almeno sarai in grado di goderti Sea of Thieves in modalità a schermo intero.
Disabilita gli overlay di terze parti nel gioco
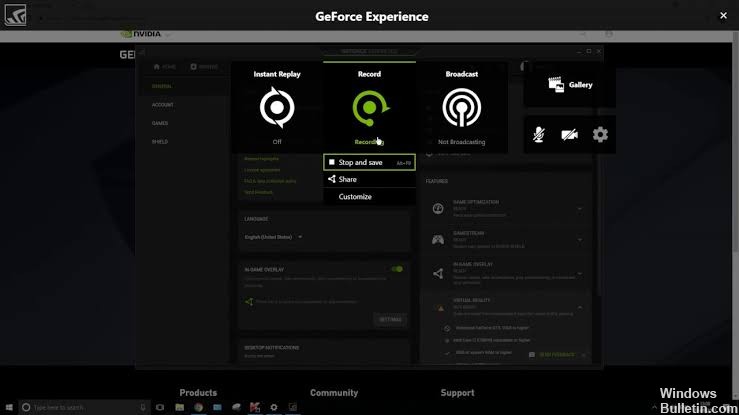
In alcuni casi, l'uso di sovrapposizioni di terze parti nel gioco può causare ulteriori cadute di FPS o instabilità, soprattutto se si dispone di più sovrapposizioni. In caso di problemi, provare a spegnerli per vedere se ciò migliora le prestazioni o la stabilità. Ecco alcuni esempi di software di terze parti che forniscono sovrapposizioni di gioco che è possibile disabilitare se necessario;
Aggiornamento di aprile 2024:
Ora puoi prevenire i problemi del PC utilizzando questo strumento, ad esempio proteggendoti dalla perdita di file e dal malware. Inoltre è un ottimo modo per ottimizzare il computer per le massime prestazioni. Il programma corregge facilmente gli errori comuni che potrebbero verificarsi sui sistemi Windows, senza bisogno di ore di risoluzione dei problemi quando hai la soluzione perfetta a portata di mano:
- Passo 1: Scarica PC Repair & Optimizer Tool (Windows 10, 8, 7, XP, Vista - Certificato Microsoft Gold).
- Passaggio 2: fare clic su "Avvio scansione"Per trovare problemi di registro di Windows che potrebbero causare problemi al PC.
- Passaggio 3: fare clic su "Ripara tutto"Per risolvere tutti i problemi.
- Nvidia GeForce Esperienza overlay di gioco
- Impostazioni (simbolo della ruota dentata in alto a destra) -> Generale -> Interruttore Overlay di gioco.
- Discordanza in-game - Overlay
- Impostazioni utente (icona della ruota dentata in basso a sinistra) -> Sovrapposizione -> Attiva l'interruttore di sovrapposizione in gioco.
- Steam Overlay / UPlay / Origin nel set
- Se utilizzi Windows 10, assicurati di aver almeno disabilitato la funzione Game DVR nelle impostazioni di Windows. Puoi anche provare a disabilitare le funzioni della barra dei giochi, ma ciò potrebbe causare problemi con alcuni giochi e applicazioni di Windows Store quando vengono utilizzati. Puoi trovare queste opzioni nel nuovo Windows 10 -> Impostazioni dei giochi.
Prova anche a limitare le immagini prodotte dalla GPU alla frequenza di aggiornamento del monitor usando V-Sync, G-Sync o Free Sync, poiché il rendering di più immagini è uno spreco di risorse se causa problemi durante il salvataggio del gioco. Puoi persino giocare e limitare i giochi a 120FPS usando 120Hz come frequenza di aggiornamento del monitor, poiché questo è un numero interessante che può essere diviso tra 30 e 60fps per lo streaming!
Se hai problemi quando G-Sync è abilitato, prova prima a disabilitare G-Sync per vedere se aiuta e lasciarlo spento per una successiva risoluzione dei problemi.
Modifica delle impostazioni di controllo dell'account utente
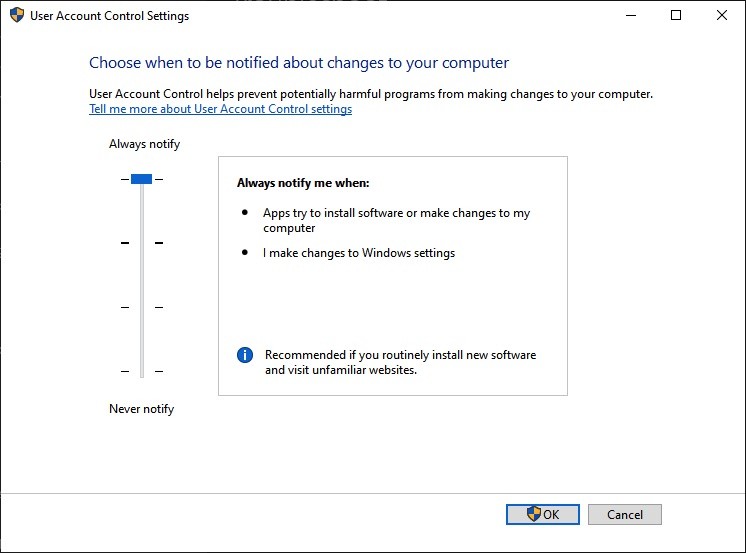
- premi start
- Tipo di colpo
- Immettere control.exe nella barra di ricerca
- Questo apre il pannello di controllo
- Selezione degli account utente
- Vai agli account utente
- Vai a Modifica impostazioni controllo account utente
- Assicurarsi che il cursore sia impostato su un parametro diverso da Mai
Ricorda che la barra di gioco non viene visualizzata nei giochi a schermo intero.
Ricorda che la barra di gioco non viene visualizzata quando giochi in modalità a schermo intero. Per i giochi a schermo intero, puoi avviare e interrompere la registrazione premendo il tasto di scelta rapida WIN + ALT + R. Lo schermo del computer lampeggia quando la registrazione inizia e si interrompe. Se la combinazione di tasti non funziona per te, premi il tasto di scelta rapida WIN + G e lo schermo lampeggerà due volte per confermare che il gioco è riconosciuto dalla barra di gioco. Quindi è possibile utilizzare il tasto di scelta rapida WIN + ALT + R per salvare il gioco.
https://www.seaofthieves.com/forum/topic/82118/force-fullscreen
Suggerimento esperto: Questo strumento di riparazione esegue la scansione dei repository e sostituisce i file corrotti o mancanti se nessuno di questi metodi ha funzionato. Funziona bene nella maggior parte dei casi in cui il problema è dovuto alla corruzione del sistema. Questo strumento ottimizzerà anche il tuo sistema per massimizzare le prestazioni. Può essere scaricato da Cliccando qui

CCNA, Web Developer, PC Risoluzione dei problemi
Sono un appassionato di computer e un professionista IT praticante. Ho alle spalle anni di esperienza nella programmazione di computer, risoluzione dei problemi hardware e riparazione. Sono specializzato in sviluppo Web e progettazione di database. Ho anche una certificazione CCNA per la progettazione della rete e la risoluzione dei problemi.

